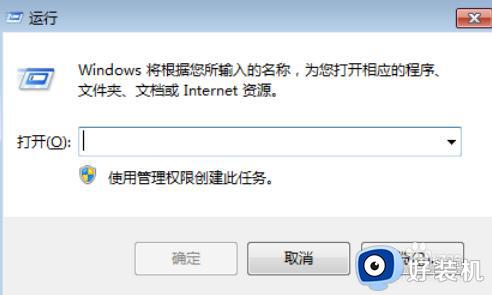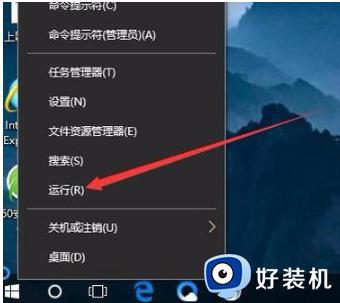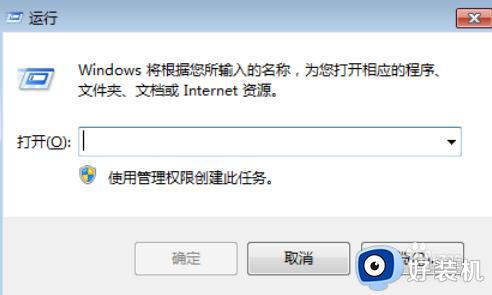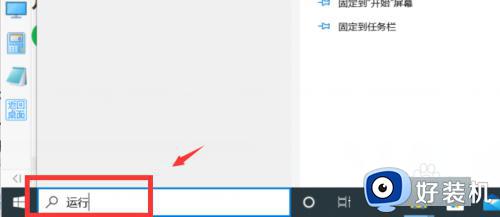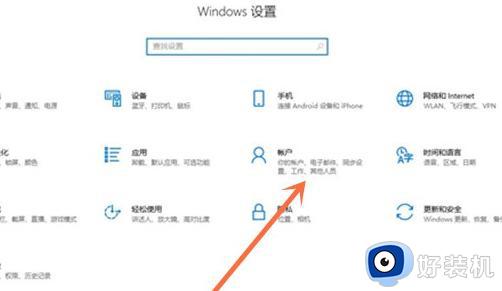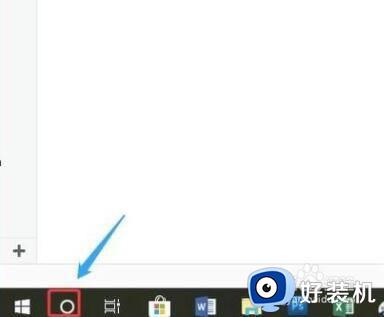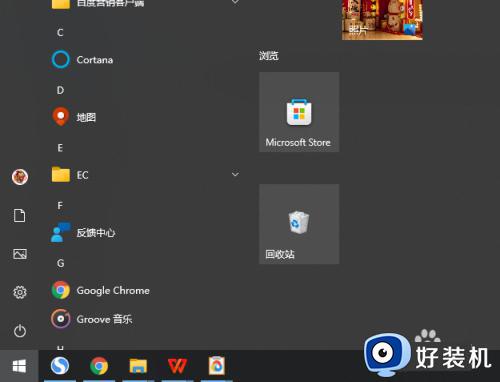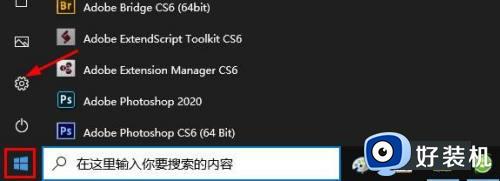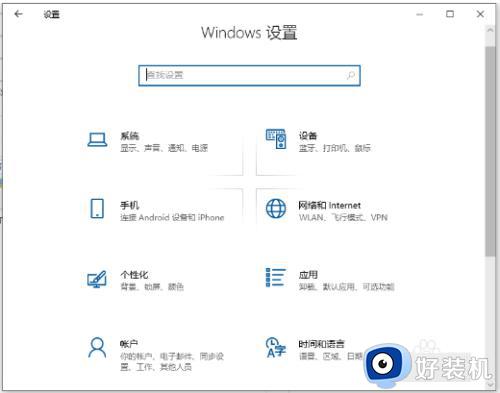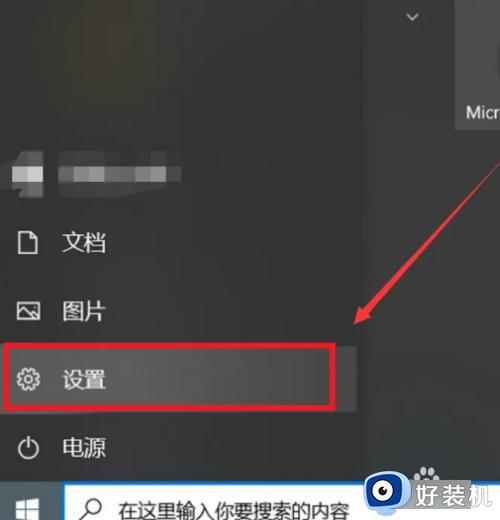如何取消win10开机密码 win10系统怎么关掉开机密码
相信很多人都喜欢给电脑设置开机密码吧,主要是为了更加安全,不过使用一段时间之后很多win10系统用户觉得每次开机都要输入密码有点麻烦,就想要取消开机密码,那么要如何操作呢?就此问题,本文给大家分享一下win10系统关掉开机密码的详细方法。
推荐:win10纯净版64位下载
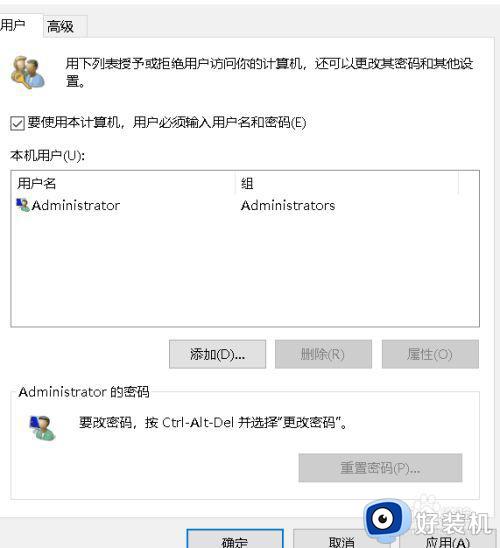
具体步骤如下:
1、首先点击左下角的开始--找到设置--然后,点击设置。
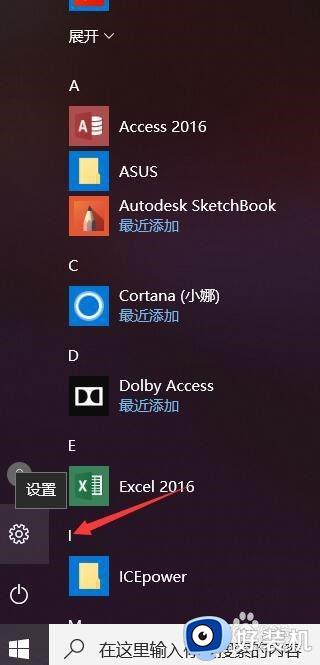
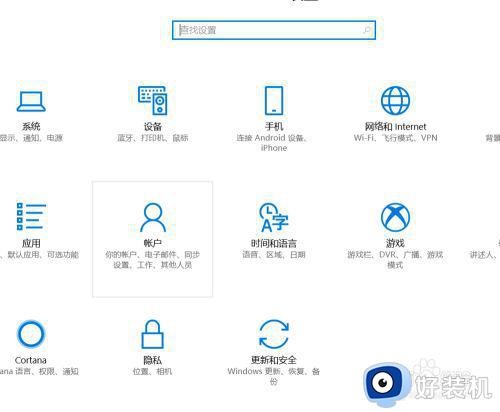
2、进入设置之后找到用户账户--点击进入用户账户的更改。
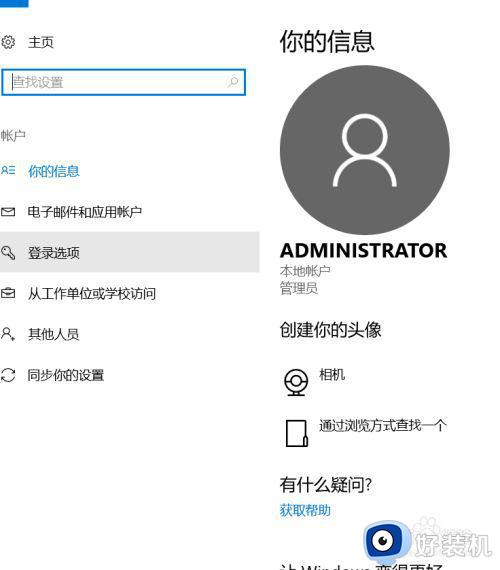
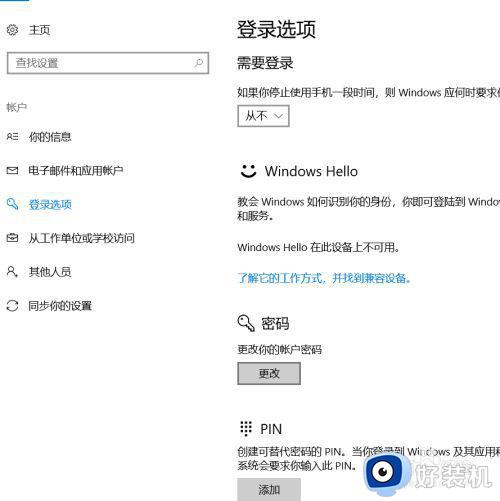
3、点击登陆选项然后右边的修改密码,输入新密码修改,这里注意的是什么都不需要输入,点击右下角完成就可以了。这个时候设置的就是空密码登陆。
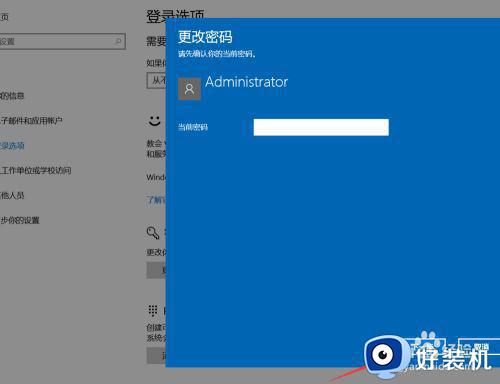
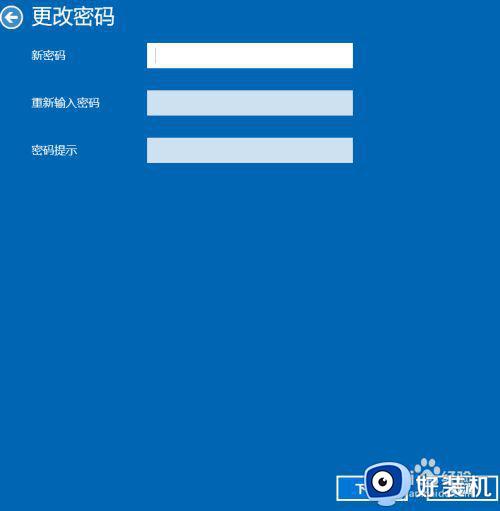
命令取消:
1、还有一个方法是输入命令提示来取消开机密码方法比较简单,在你windows下方空白框助手输入netplwiz。
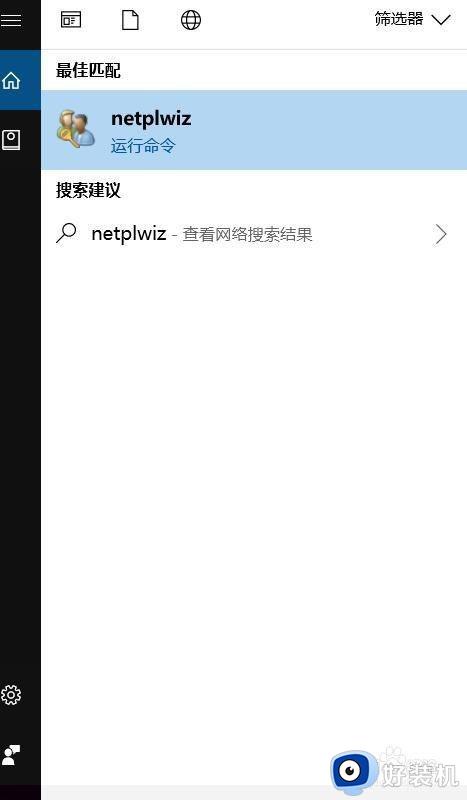
2、如果没有空白框的话可以直接按键盘上的windows图标按键+R键输入这个命令,输入之后按键盘上的enter键确定。
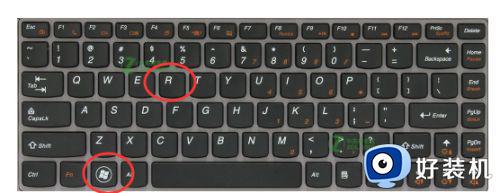
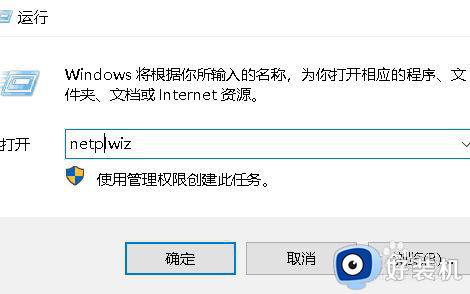
3、然后会弹出一个用户高级的选项,在使用本计算机,用户必须输入用户名和密码前面的√去掉点击确定就可以了。
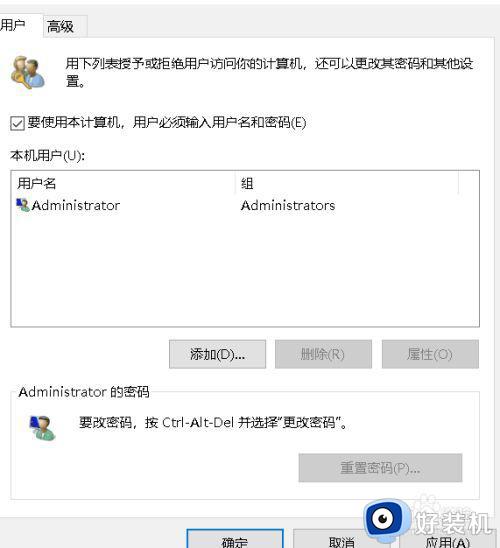
关于如何取消win10开机密码就给大家介绍到这里了,如果你也有需要的话,就可以按照上面的任意一种方法来取消开机密码。