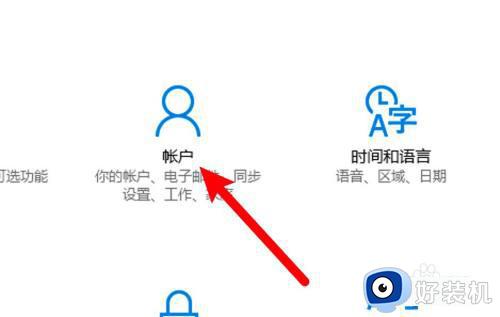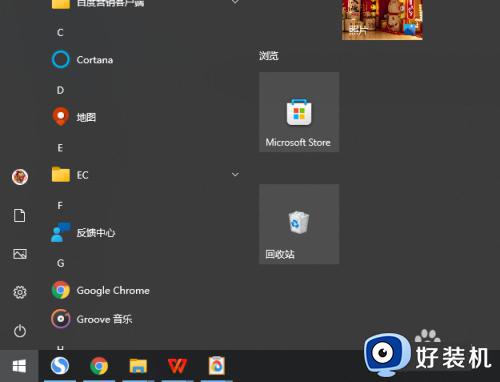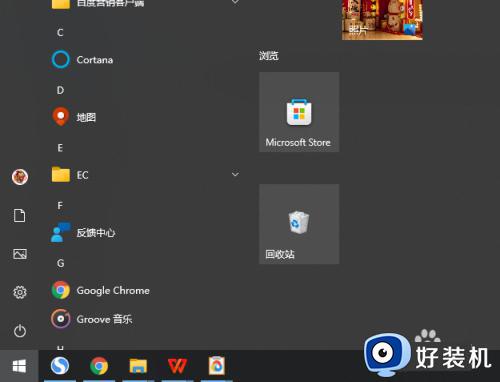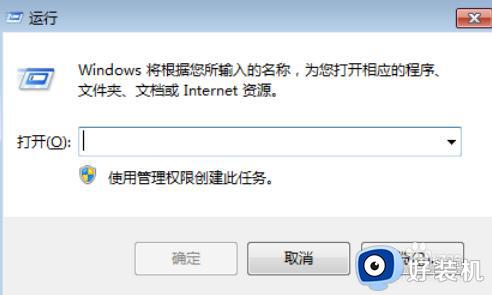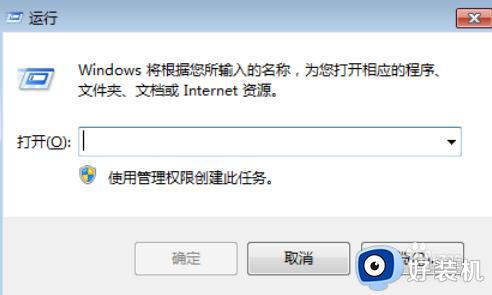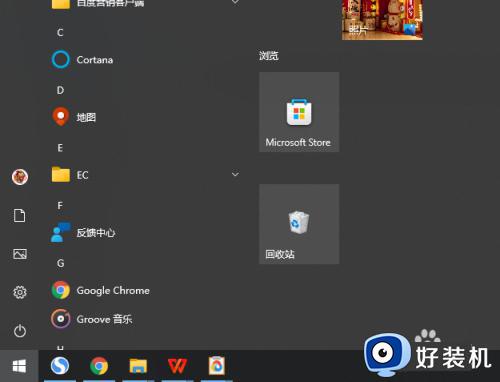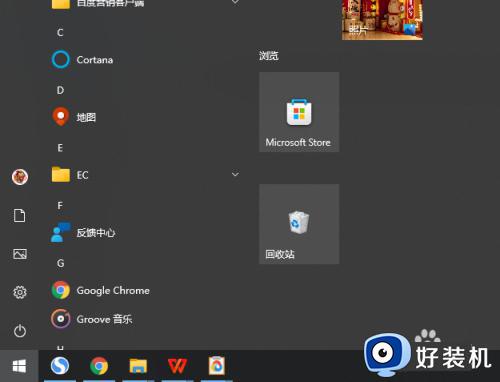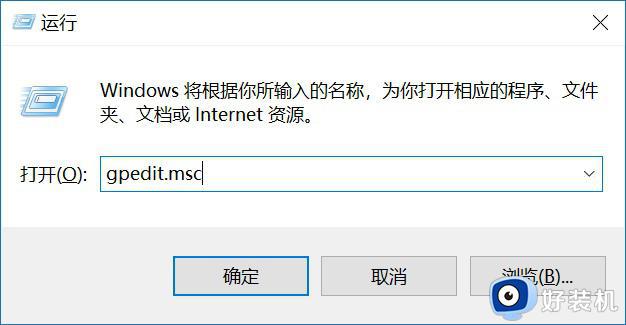怎么去掉windows10开机密码 win10系统如何关闭开机密码
时间:2023-04-19 12:03:34作者:huige
在windows10系统中,很多人都会设置开机密码保护电脑安全,但是使用之后可能又觉得麻烦想要将其取消,那么怎么去掉windows10开机密码呢?操作方法挺简单的,有想要取消的小伙伴们,那就跟随着小编的步调一起来学习一下win10系统关闭开机密码的详细方法吧。
方法如下:
1、在桌面左下角开始菜单的右侧有一个圆圈的搜索图标,点击它。
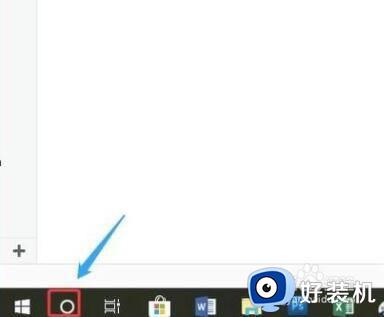
2、然后输入“netplwiz”。
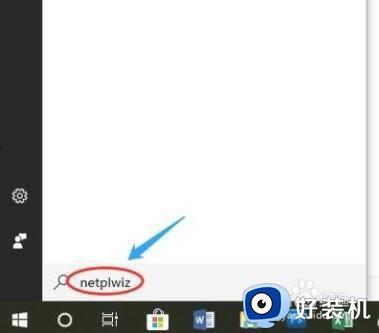
3、然后在最佳匹配里面找到运行命令这一项,点击以后就会弹出“用户账户”对话框。
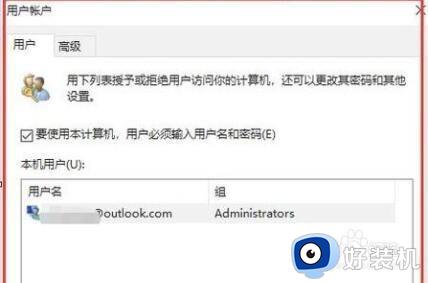
4、在该对话框“要使用本计算机,用户必须输入用户名和密码”处于勾选状态,将其点击取消勾选。
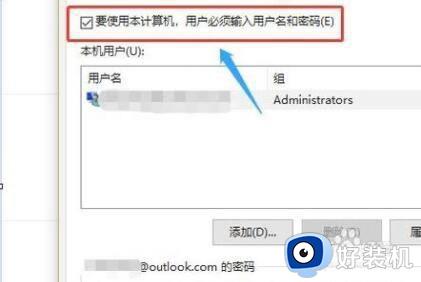
5、点击对话框最下方的“确定”以后,系统会弹出另外一个新的对话框。
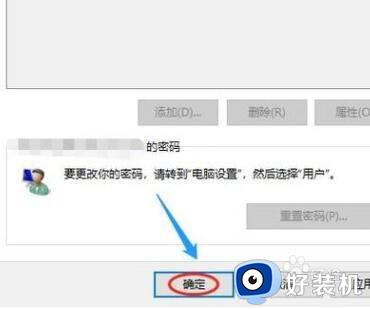
6、要求输入密码,也就是目前在用的账户密码。
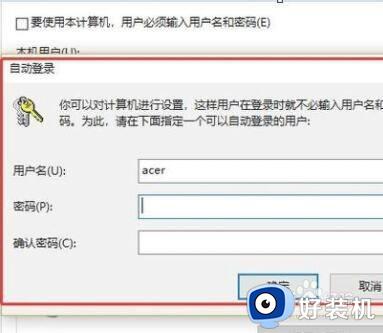
7、按照要求输入后,点击确定,刚才的对话框就会消失,这样再次开机的时候就不需要登录密码了。
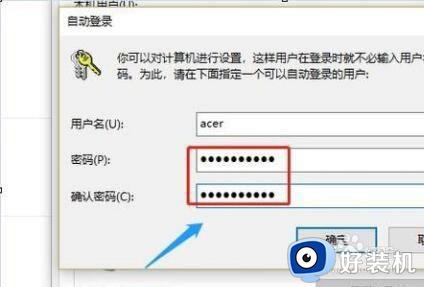
通过上述方法就可以将win10系统开机密码关闭掉了,如果你也想关闭的话,那就学习上述方法步骤来关闭就可以了。