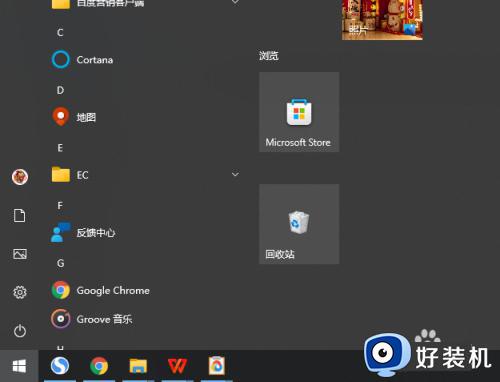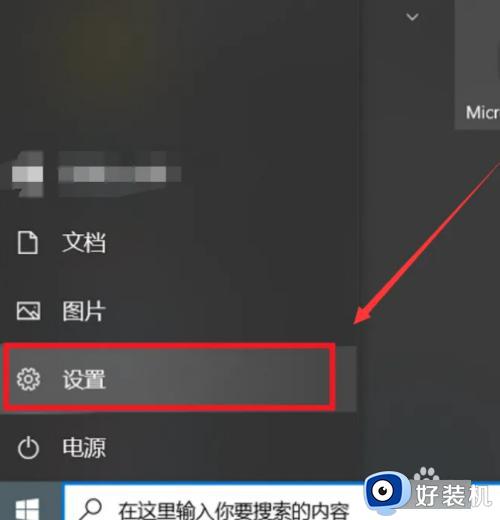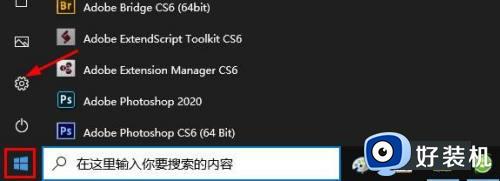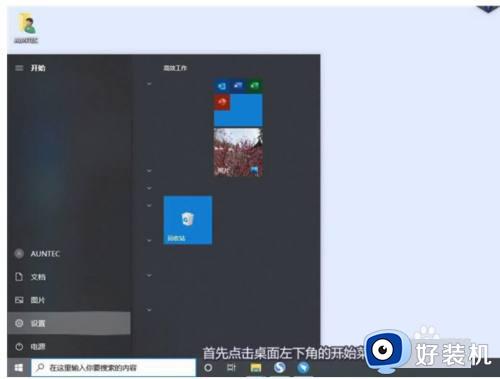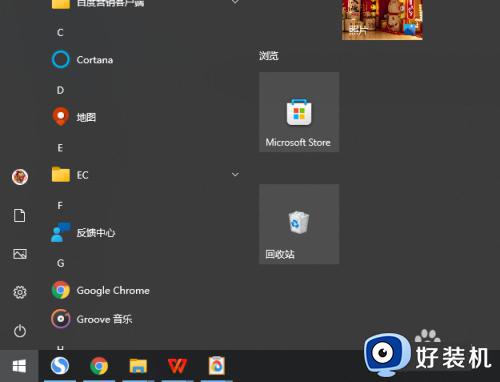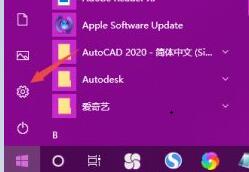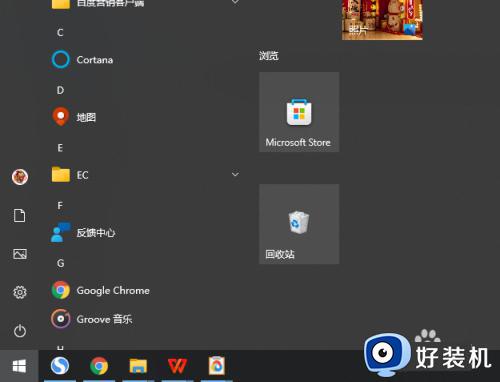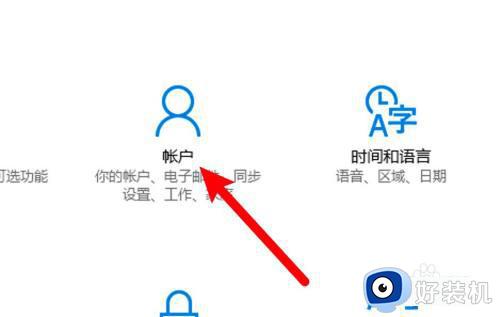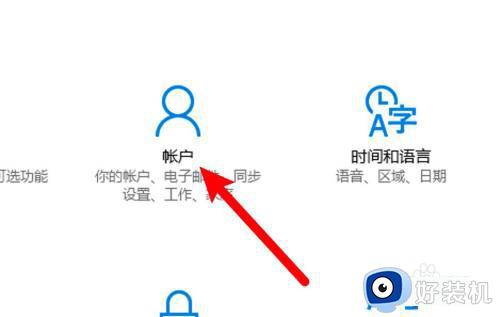win10关闭开机密码的教程 win10如何关闭开机密码
时间:2023-12-13 10:15:12作者:zheng
我们可以在win10电脑的设置中设置开机密码来让电脑有更高的安全系数,但是有些用户觉得win10电脑的开机密码太麻烦了,想要将其关闭来节省开机步骤,但是不知道win10如何关闭开机密码,今天小编就给大家带来win10关闭开机密码的教程,如果你刚好遇到这个问题,跟着我的方法来操作吧。
推荐下载:win10旗舰版64位
方法如下:
1、首先我们打开电脑之后点击左下角的菜单键,在下拉中选择设置选项
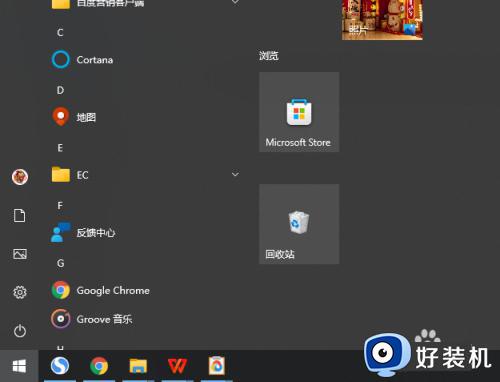
2、然后在设置页面找到账户,如图所示
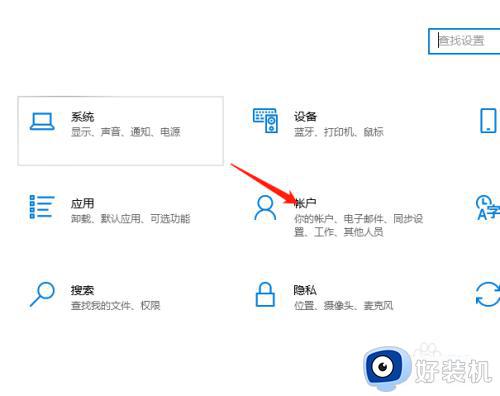
3、接着进入新的页面,我们在这些功能里面找到登录选项
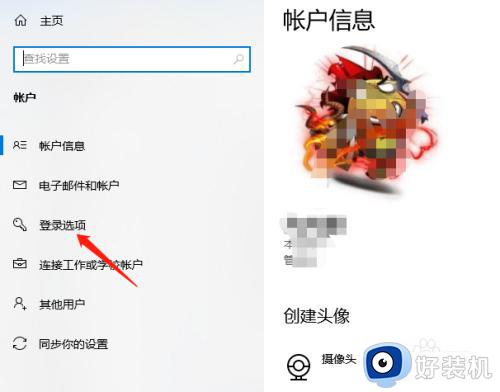
4、接着右侧会出现相关设置,找到密码,点击更改,会出现更改页面,这里点击下一步
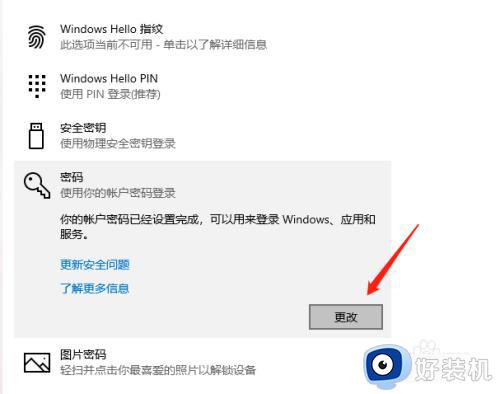
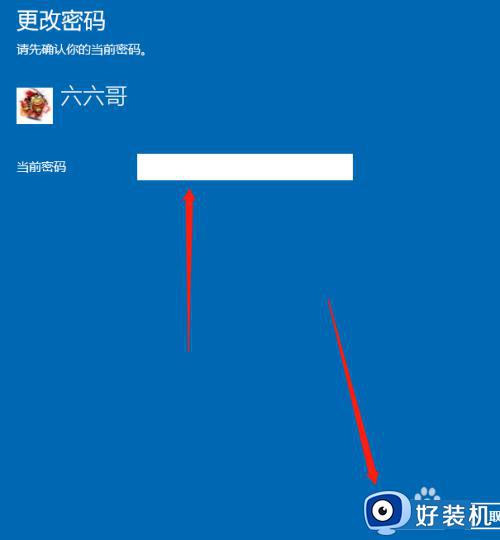
5、这里出现的是更改密码,全部选择空白,不填写,然后点击下一步,再点完成,这样就关闭密码了
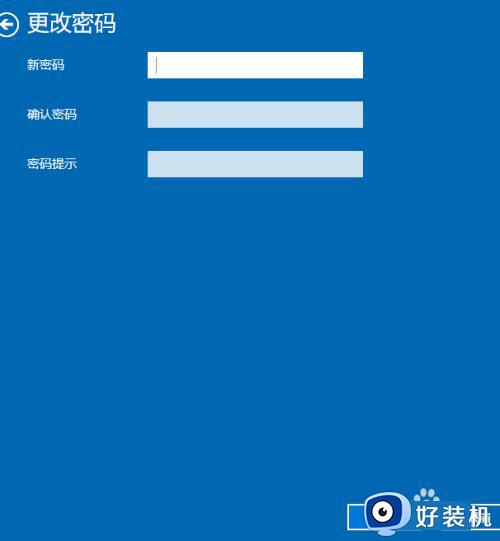
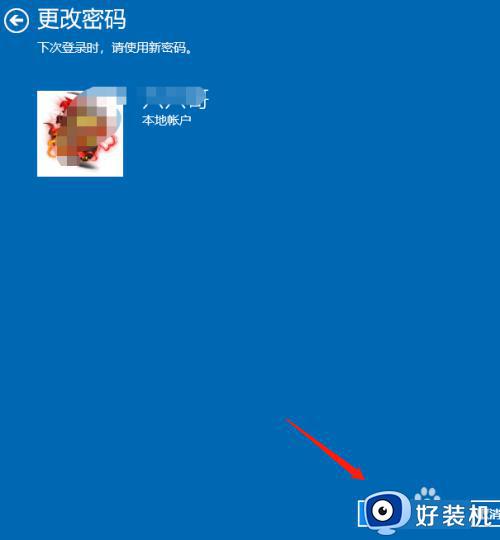
win10关闭开机密码的教程就为大家介绍到这里了。若是你也遇到同样情况的话,不妨参考本教程操作看看!