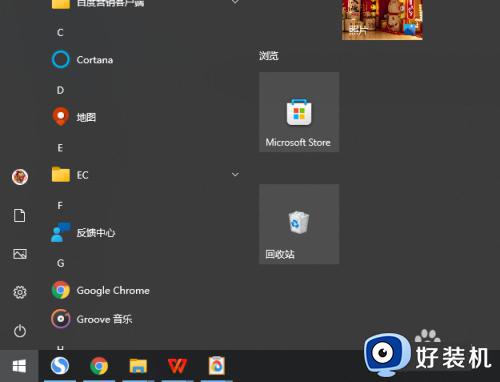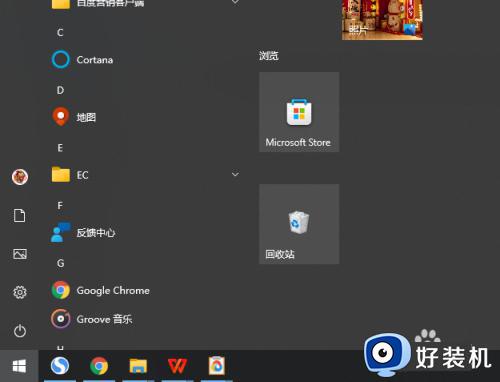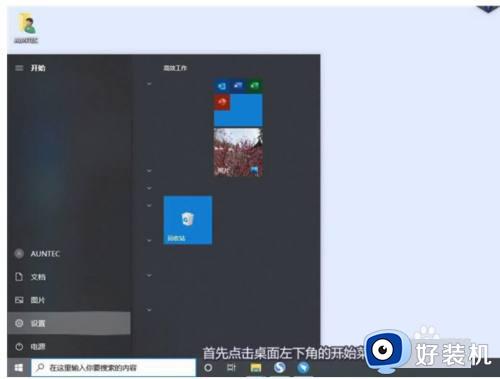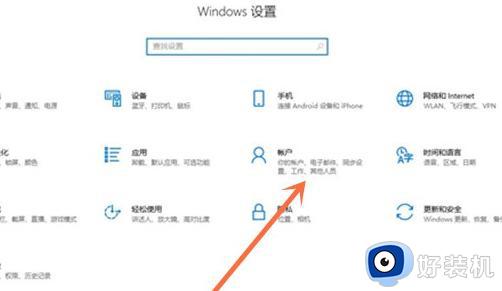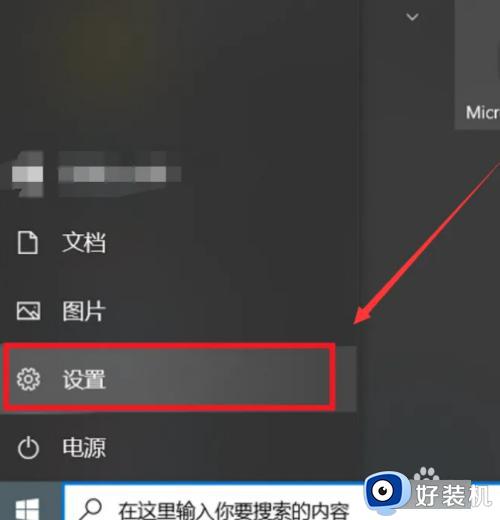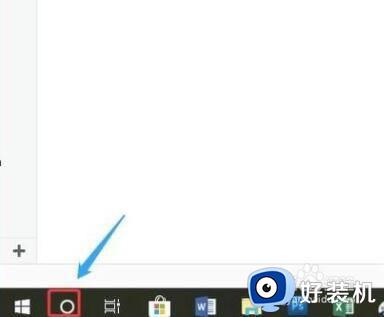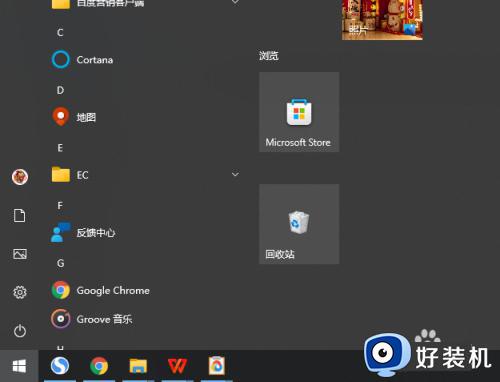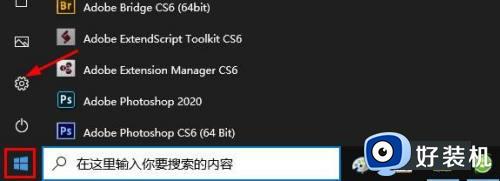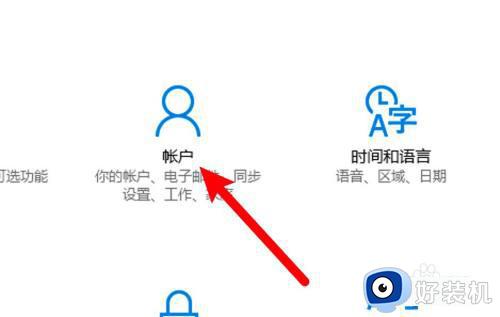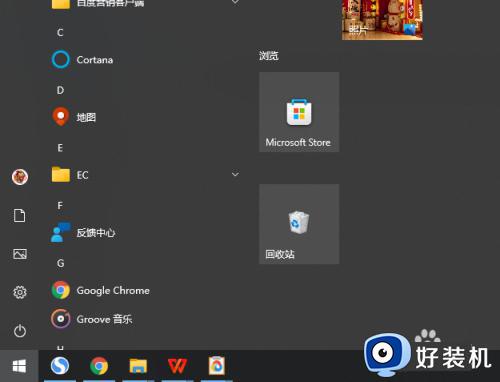win10电脑怎么关闭开机密码 win10系统怎么关掉开机密码
时间:2024-01-08 09:50:14作者:zheng
很多用户都会在自己的win10电脑中设置开机密码来提高电脑的安全性,但是有些用户觉得win10电脑的开机密码太麻烦了,想要取消密码,却不知道win10系统怎么关掉开机密码,今天小编就教大家win10电脑怎么关闭开机密码,操作很简单,跟着小编一起来操作吧。
推荐下载:win10笔记本系统
方法如下:
1、首先我们打开电脑之后点击左下角的菜单键,在下拉中选择设置选项
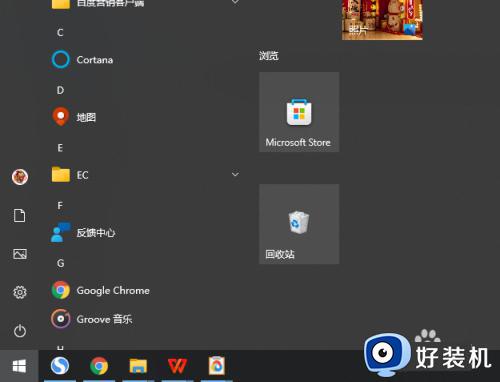
2、然后在设置页面找到账户,如图所示
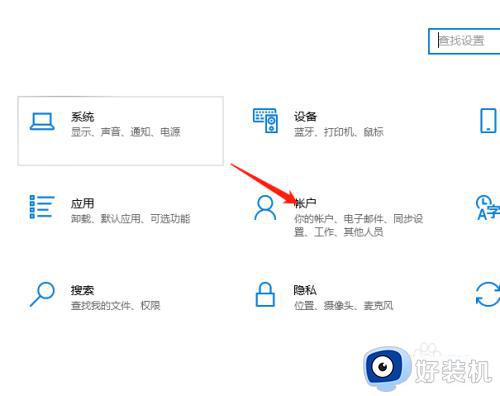
3、接着进入新的页面,我们在这些功能里面找到登录选项
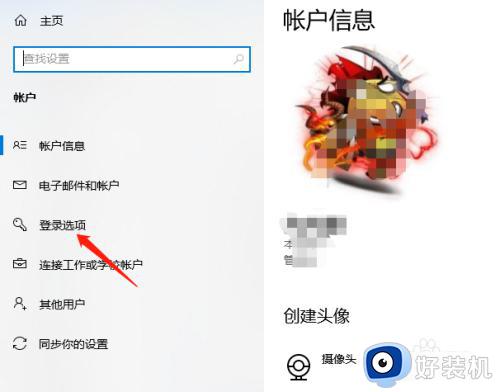
4、接着右侧会出现相关设置,找到密码,点击更改,会出现更改页面,这里点击下一步
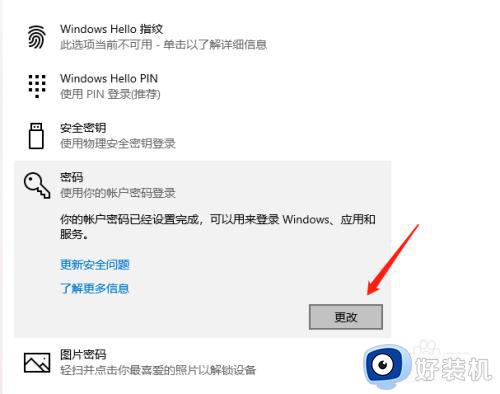
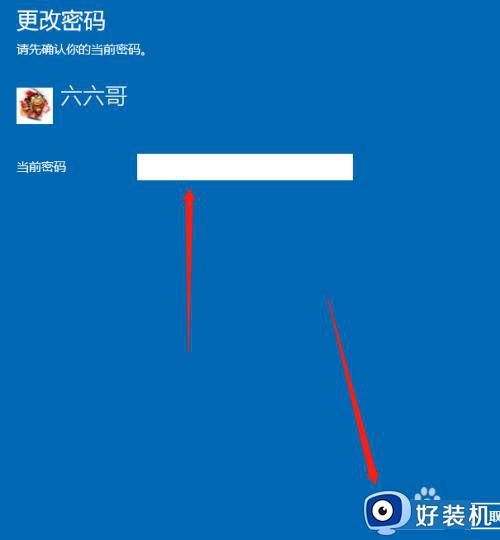
5、这里出现的是更改密码,全部选择空白,不填写,然后点击下一步,再点完成,这样就关闭密码了
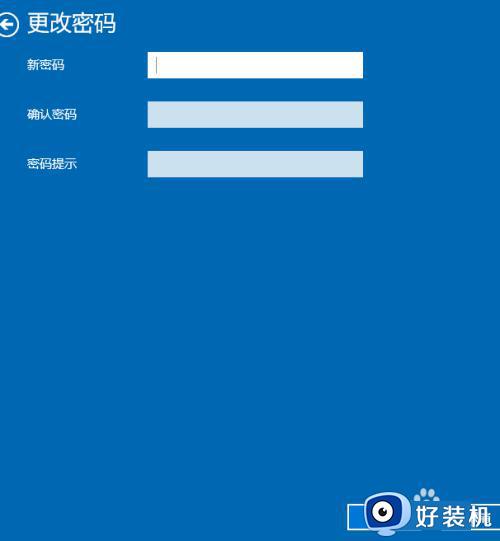
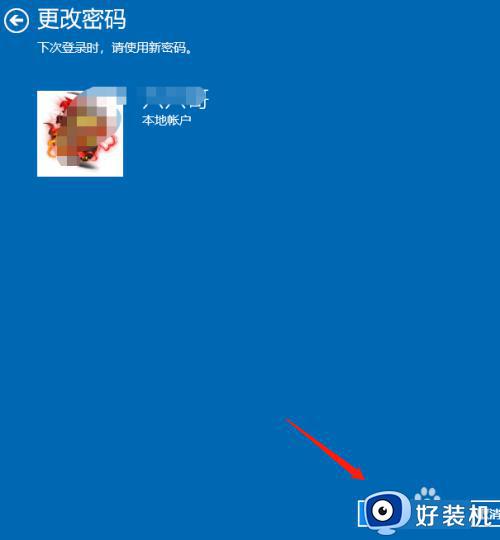
以上就是关于win10电脑怎么关闭开机密码的全部内容,还有不懂得用户就可以根据小编的方法来操作吧,希望能够帮助到大家。