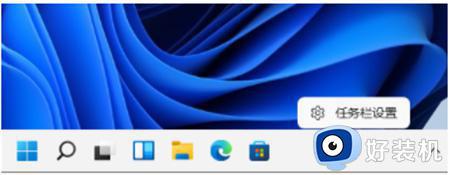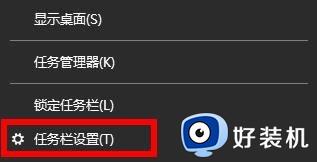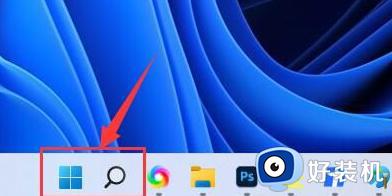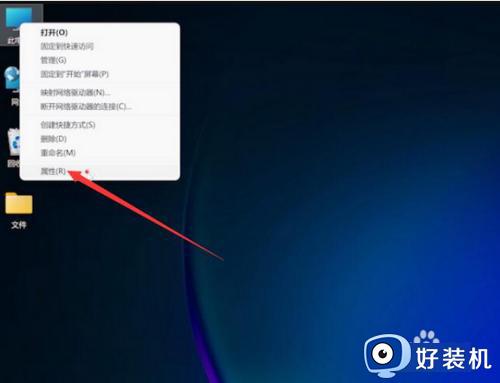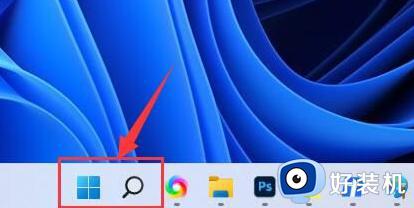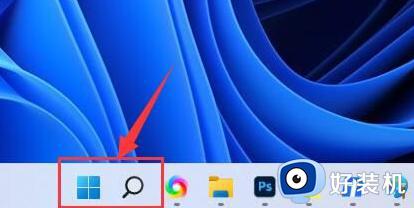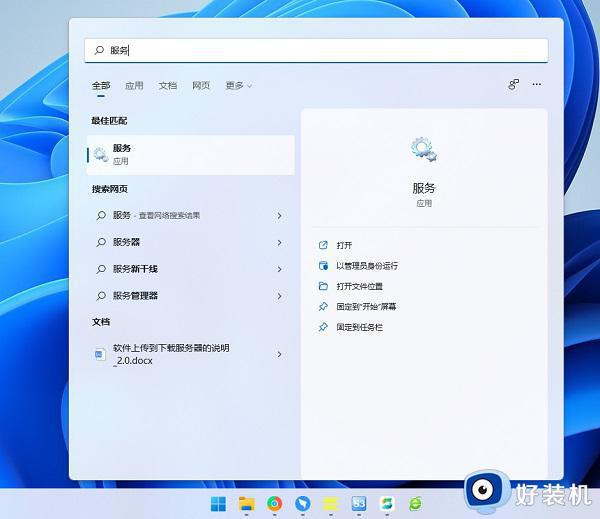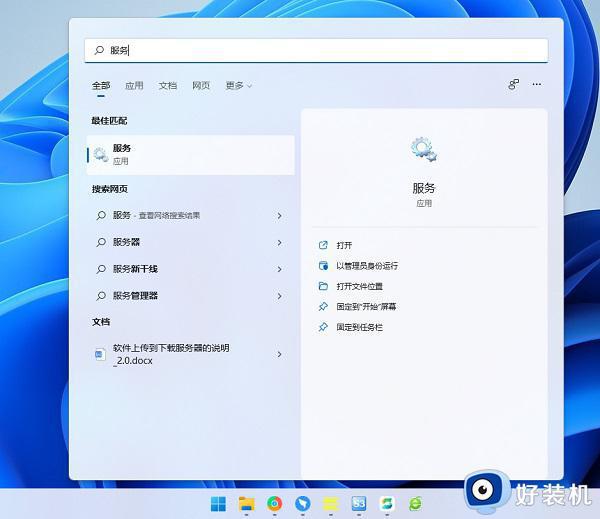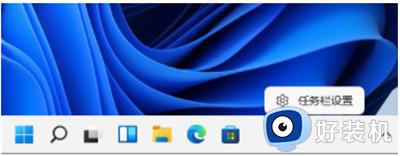windows11网络连接图标不见了怎么办?win11网络图标找不到了如何解决
我们在使用电脑时,有时候会对网络连接图标进行连接,然而有用户升级到windows11系统之后,却遇到了网络连接图标不见了的情况,许多人遇到这样的问题都不知道该怎么办,有遇到相同情况的用户们可以跟随笔者一起来看看win11网络图标找不到了的详细解决方法吧。
方法一:
1、点击下方任务栏中的"搜索"图标。
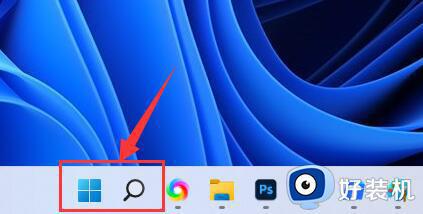
2、在搜索框中输入"服务"并打开。
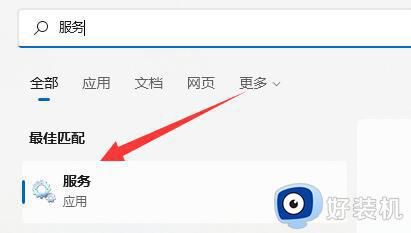
3、进入服务界面后,找到列表下的"WLAN AutoConfig"选项。
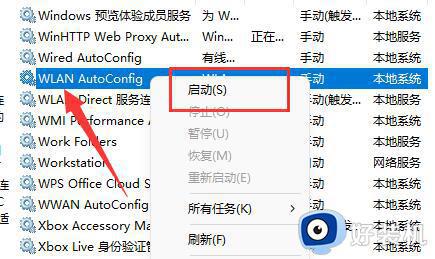
4、在给出的选项中选择"启动",然后在启动界面中将"启动类型"修改为"手动",随后点击下方的"启动"。
5、最后点击确定进行保存,再重新打开电脑就可以看到桌面右下角的网络图标了。
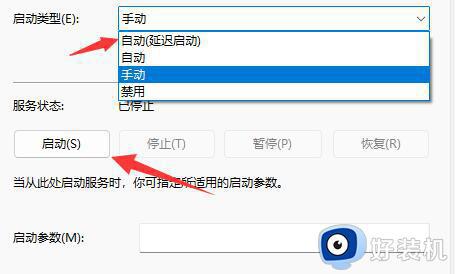
方法二:
1、点击菜单中的"设置",选择"网络和Internet"。
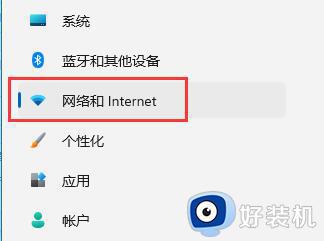
2、点击其中的"高级网络设置"。
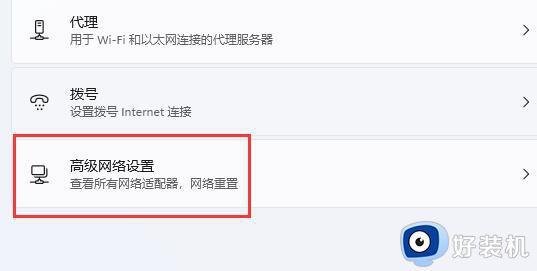
3、然后选择"网络重置"。
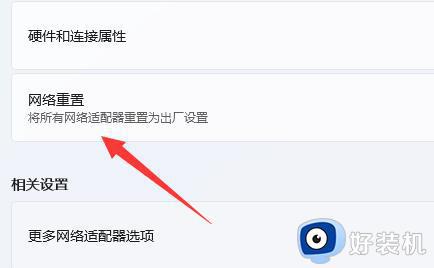
4、最后点击界面中的"立即重置"即可。(之后电脑会自动重启,记得将打开的文件进行保存)
关于windows11网络连接图标不见了的详细解决方法就给大家介绍到这里了,有遇到相同情况的用户们可以参考上述方法步骤来进行解决,希望帮助到大家。