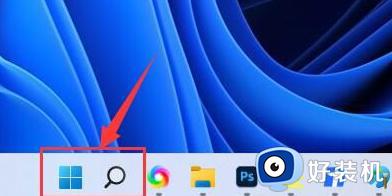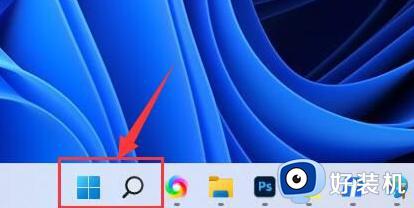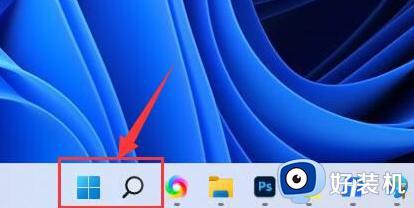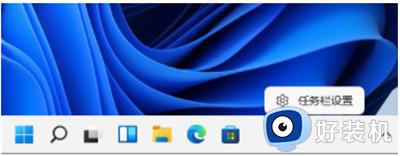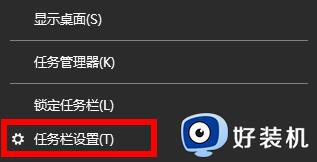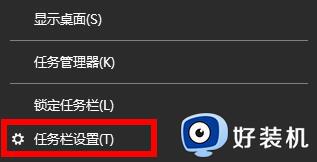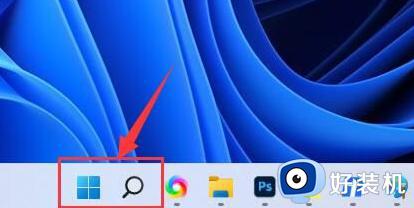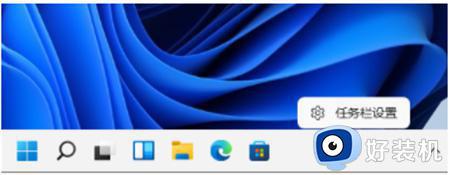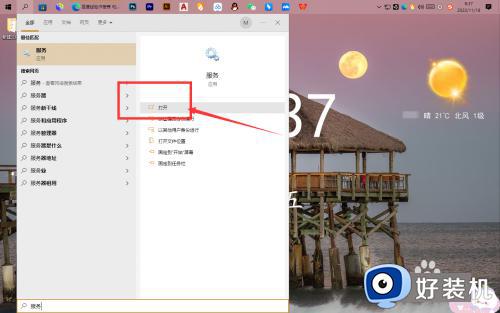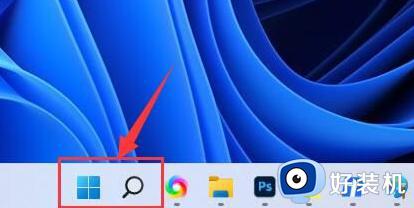windows11wifi图标不见了怎么处理 win11找不到wifi图标的修复方法
时间:2024-02-05 11:01:45作者:zheng
我们在使用win11电脑的时候难免会遇到各种问题,有些用户就在使用win11电脑的时候发现电脑的wifi图标突然不见了,想要进行修复却不知道win11找不到wifi图标的修复方法,今天小编就教大家windows11wifi图标不见了怎么处理,如果你刚好遇到这个问题,跟着小编一起来操作吧。
推荐下载:windows11中文版镜像
方法如下:
解决方法一:
1、点击搜索。
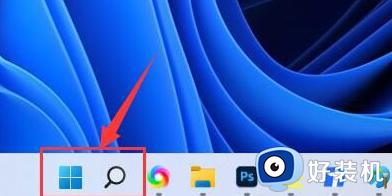
2、输入“服务”并点击打开。
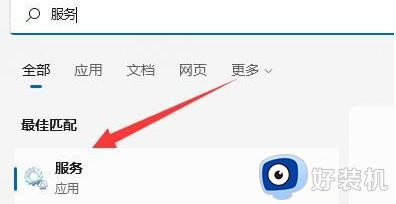
3、这里将“启动类型”改成自动。
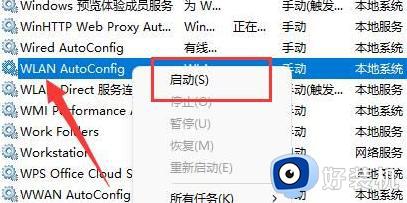
4、点击启动和确定就可以看到wifi图标了。
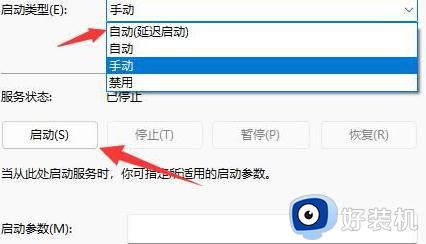
解决方法二:
1、右键点击任务栏,选择“任务栏设置”打开。
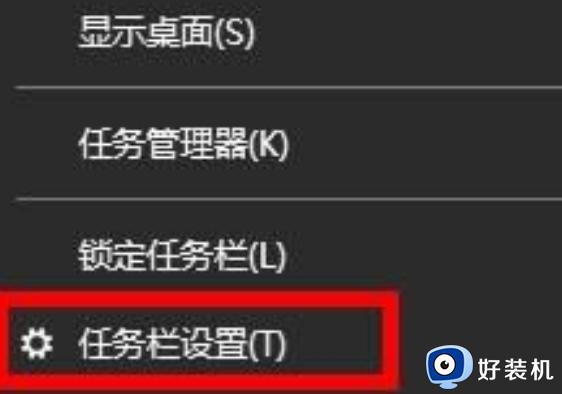
2、找到并进入“任务栏”。
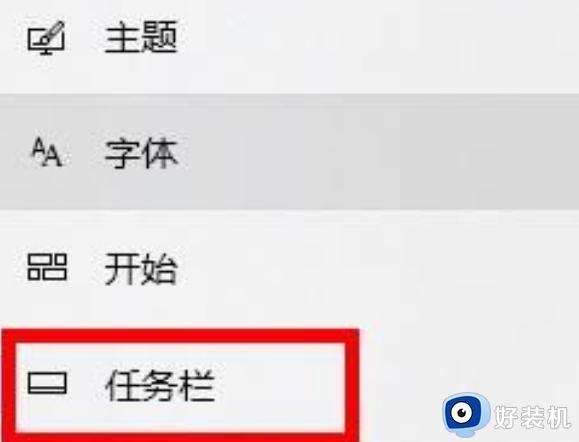
3、在通知区域下方,点击“选择哪些图标显示在任务栏上”。
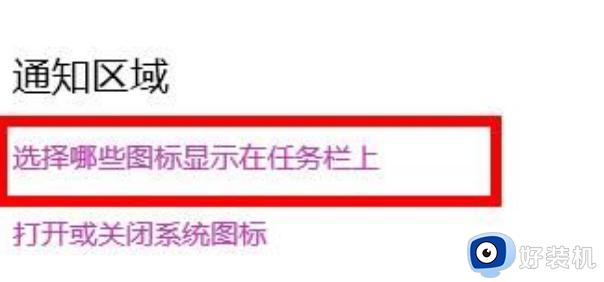
4、将“网络”图标设置为“开”就可以了。
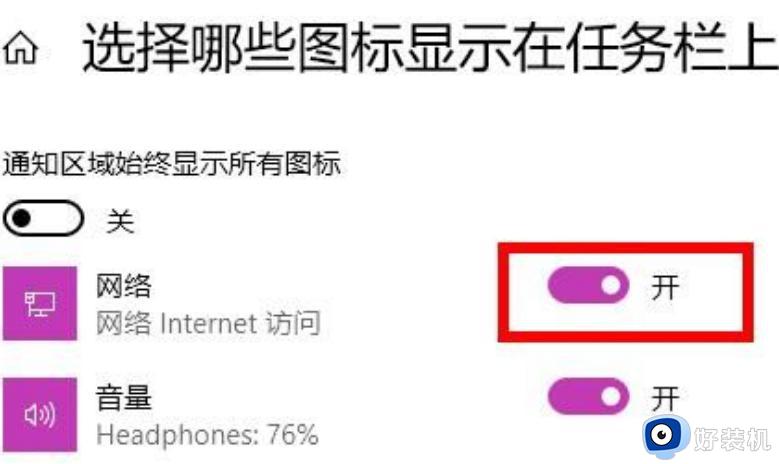
以上就是windows11wifi图标不见了怎么处理的全部内容,有遇到相同问题的用户可参考本文中介绍的步骤来进行修复,希望能够对大家有所帮助。