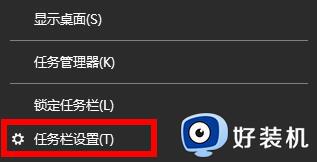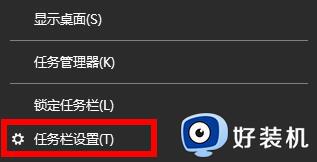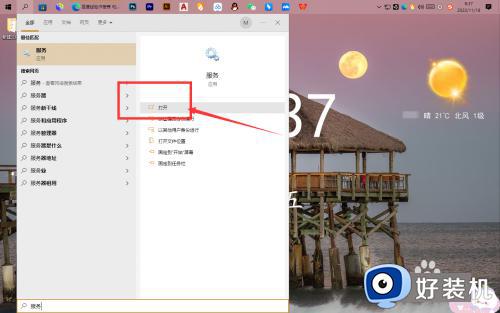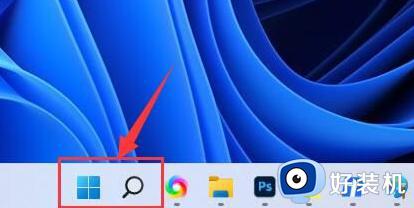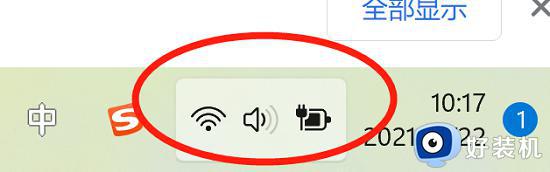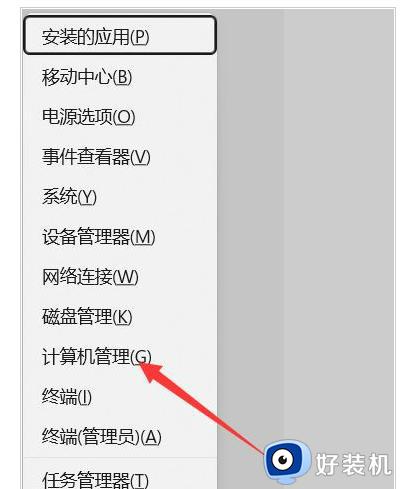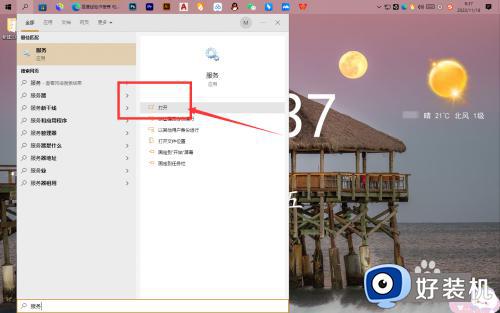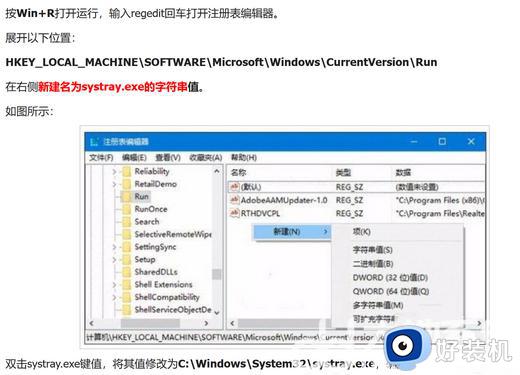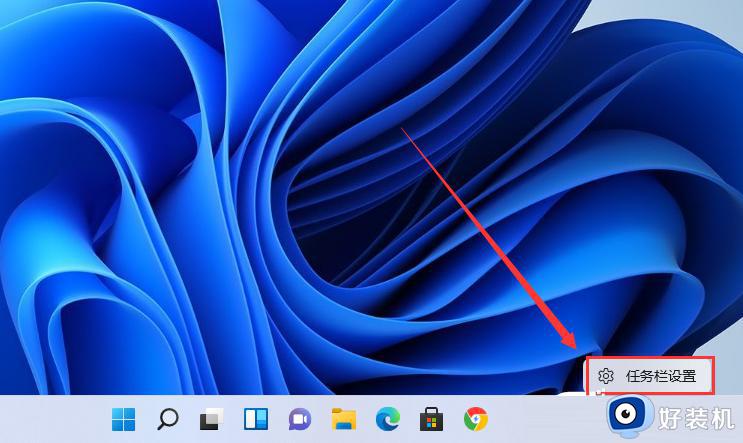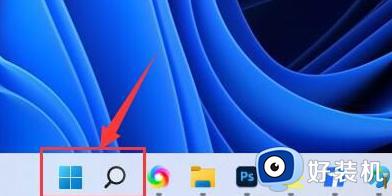win11右下角没有wifi图标为什么 win11任务栏没有wifi图标如何解决
时间:2024-01-25 16:17:03作者:huige
通常电脑中有无线功能的时候,就会在右下角中显示wifi图标,方便我们搜索并连接无线网络来使用,然而近日有不少win11系统用户却遇到了右下角没有wifi图标的情况,导致连接不了wifi图标,遇到这样的问题该如何是好呢,接下来就给大家详细介绍一下win11任务栏没有wifi图标的详细解决方法。
解决方法一:
1、首先,点击桌面搜索。
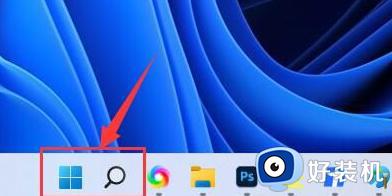
2、输入“服务”并点击打开。
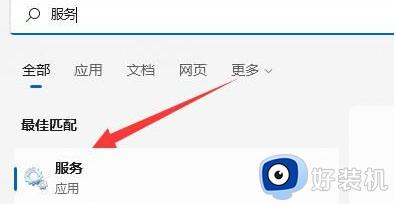
3、这里将“启动类型”改成自动。
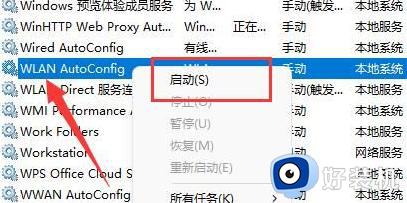
4、点击启动和确定就可以看到wifi图标了。
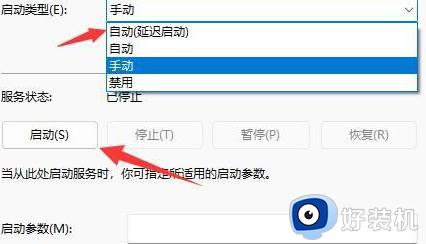
5、这样win11右下角网络连接里的WiFi图标就回来了。
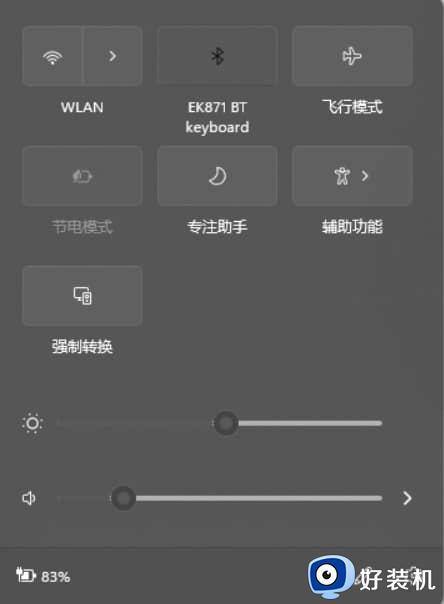
解决方法二:
1、右键点击任务栏,选择“任务栏设置”打开。
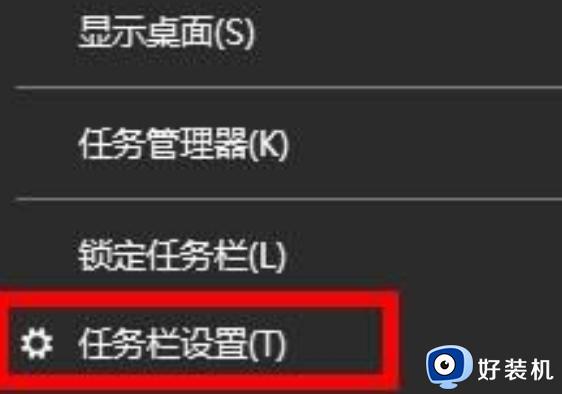
2、找到并进入“任务栏”。
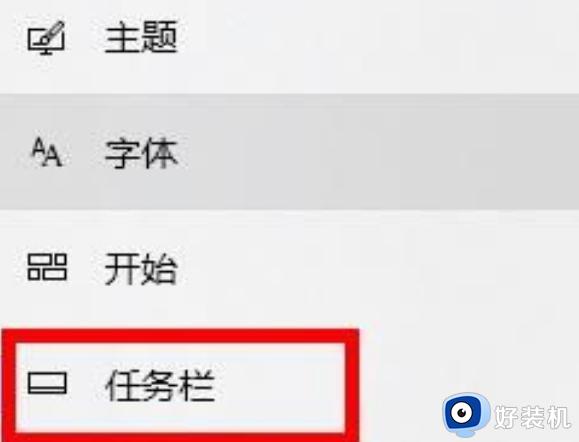
3、在通知区域下方,点击“选择哪些图标显示在任务栏上”。
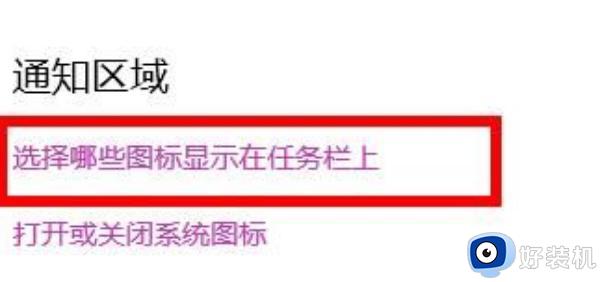
4、将“网络”图标设置为“开”就可以了。
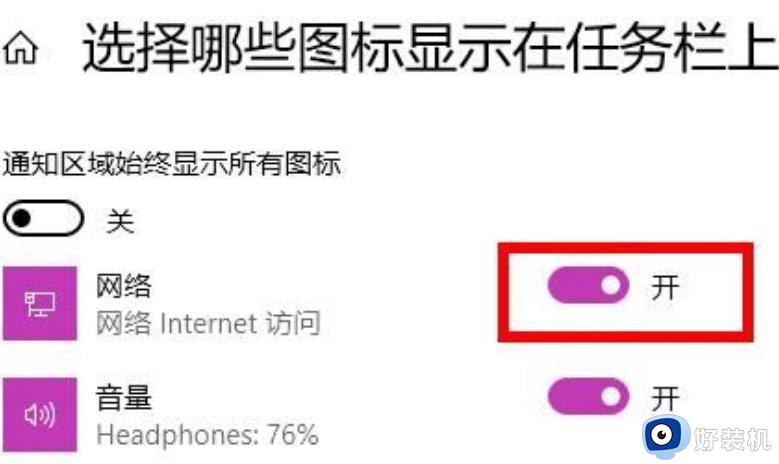
关于win11右下角没有wifi图标的详细解决方法就给大家介绍到这里了,有遇到一样情况的用户们可以参考上面的方法步骤来进行解决,希望帮助到大家。