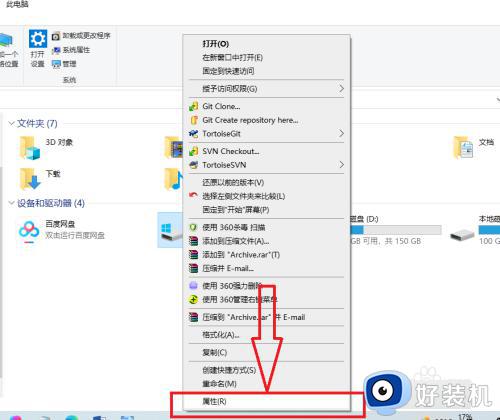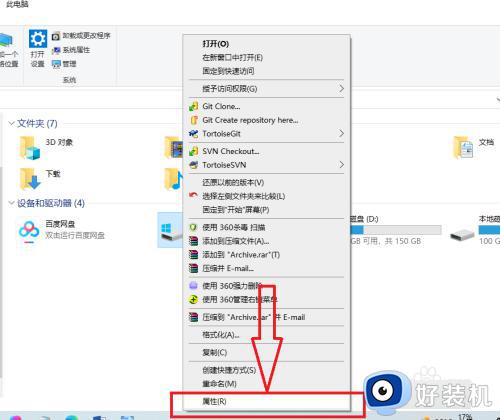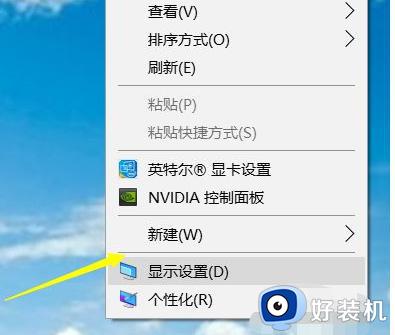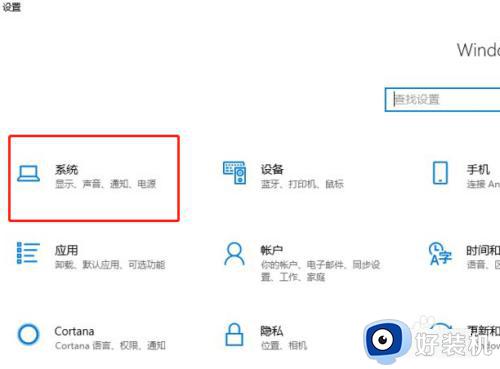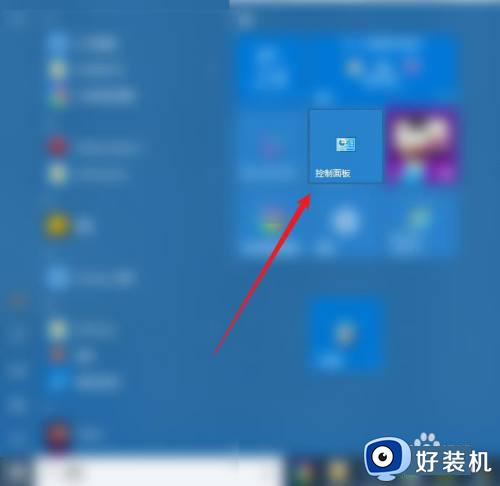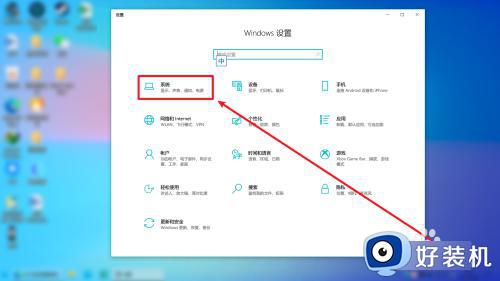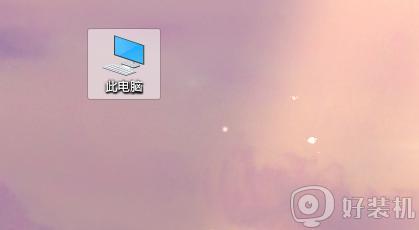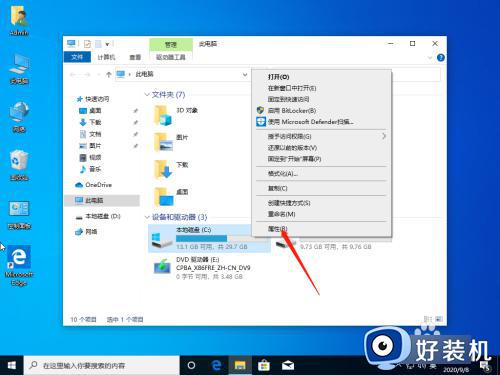windows10c盘清理如何操作 win10清理磁盘空间的方法
我们在使用win10电脑的时候可能会遇到电脑的c盘空间不足的情况,有些用户就由于自己的win10电脑c盘空间不足导致电脑非常卡顿,想要清理空间,但不知道win10清理磁盘空间的方法,今天小编就给大家带来windows10c盘清理如何操作,操作很简单,大家跟着我的方法来操作吧。
推荐下载:雨林木风win10
方法如下:
1、win10本身占用根盘空间并不大,在20g以下,但升级时会造成前一预览版本的残留,特别最近几个版本改动很大,基本是全新安装,所以会自动生成windows.old目录以便回退。
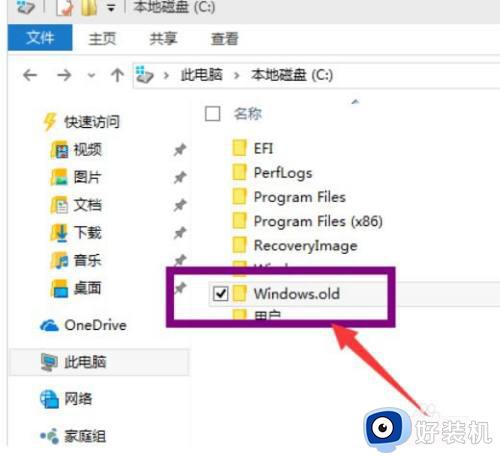
2、这个目录大约也有10g左右,强行用右键进行删除,会报系统权限不足,无法删除。
3、在我的电脑中,右键点击该目录所在盘符,如小编是在c盘,在弹出菜单中,选择最下一行《属性》。
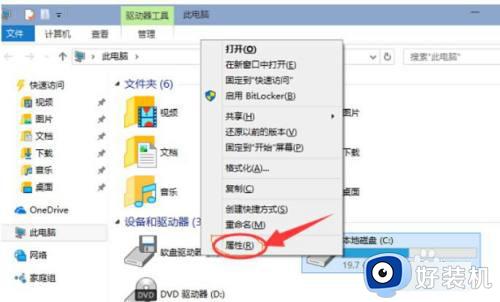
4、在弹出菜单中选择《常规》选项卡,然后选择:《磁盘清理》。
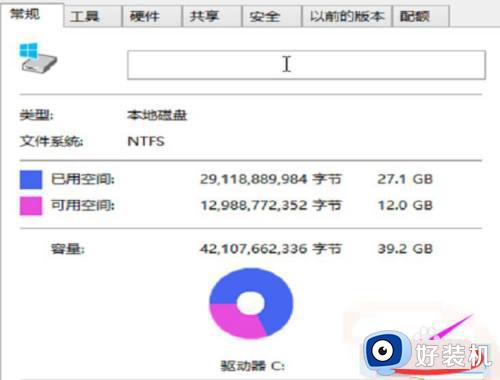
5、系统会自动扫描并收集可以清除的空间,但系统缺省不会清除系统文件,需要在弹出菜单中选择《清理系统文件》。
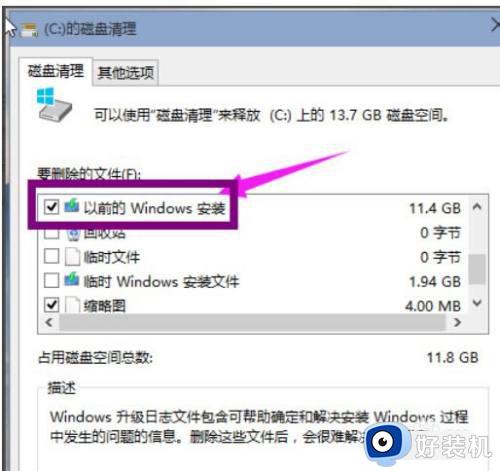
6、系统会再次计算空间,这次就会计算老的系统文件了,选中《以前安装的windows》复选框,有11g,如果想再清理,可以把《临时的windows安装文件》也选中,也有接近2g,然后点击确定。
7、系统会显示正在清理c盘上的文件,这样清理完,根盘上就可以多出近13g的空间,真是瘦身。
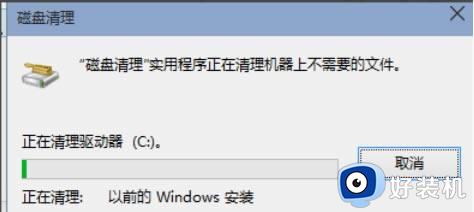
以上就是windows10c盘清理如何操作的全部内容,如果有遇到这种情况,那么你就可以根据小编的操作来进行解决,非常的简单快速,一步到位。