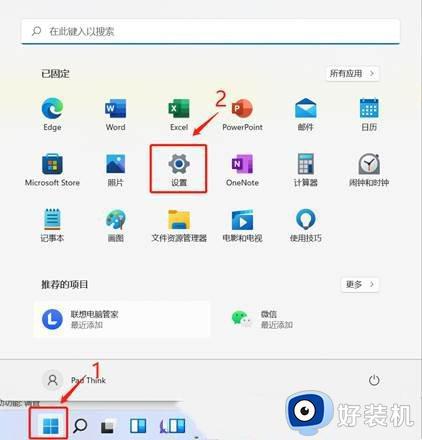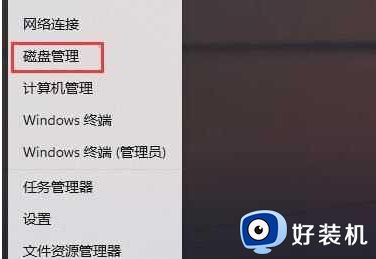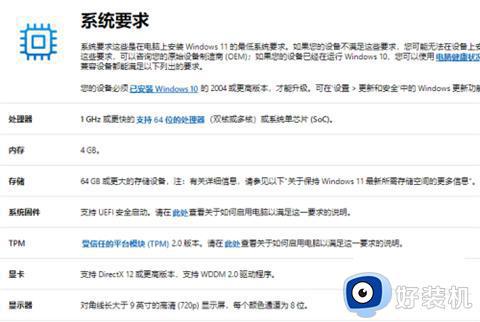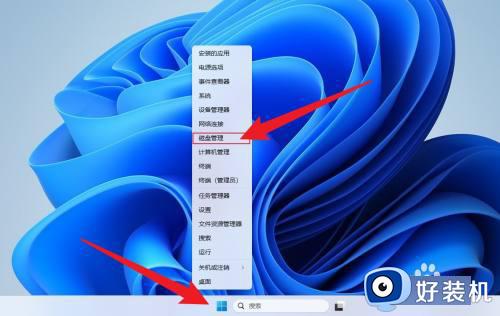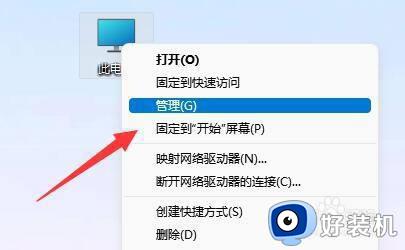win11怎样分盘 win11固态硬盘分区方法
时间:2024-02-10 11:18:00作者:zheng
我们在使用win11电脑的时候如果担心电脑系统盘存放太多文件导致卡顿的话,可以在win11电脑的磁盘管理中对磁盘空间进行分区,但是有些用户不知道win11固态硬盘分区方法,今天小编就给大家带来win11怎样分盘,操作很简单,大家跟着我的方法来操作吧。
推荐下载:win11正式版下载
方法如下:
1、首先右键“此电脑”,打开计算机“管理”
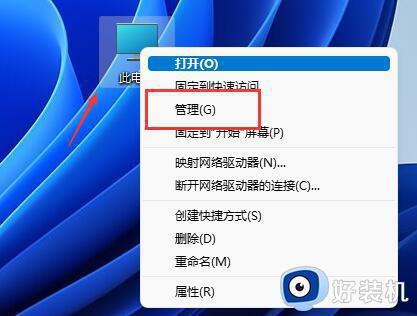
2、接着进入左边存储选项下的“磁盘管理”
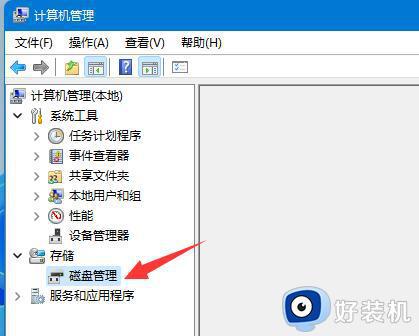
3、然后查看右侧磁盘情况,是否有可用空间。(如果有可用空间就跳到第6步)
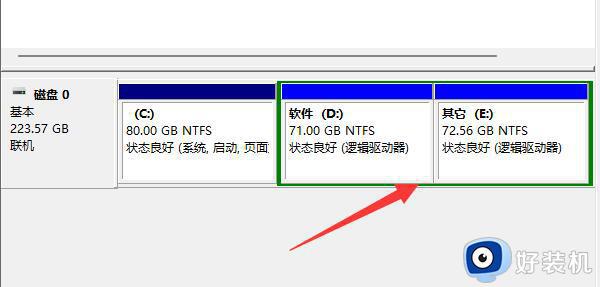
4、没有可用空间的话,右键有空间的磁盘,选择“压缩卷”
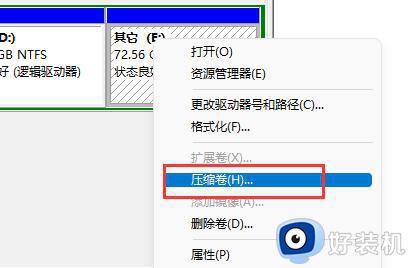
5、然后选择需要腾出的空间量,点击“压缩”
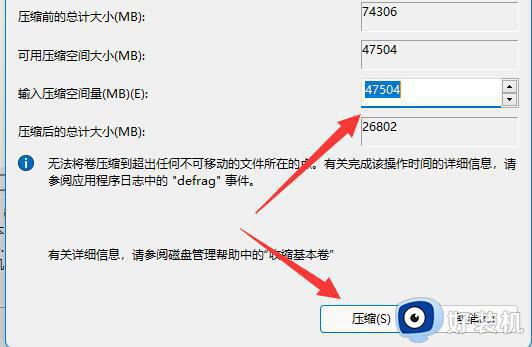
6、压缩完成就能出现可用空间了,右键它,选择“新建简单卷”
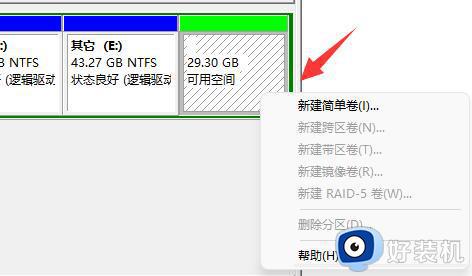
7、再输入想要的简单卷大小,点击“下一页”
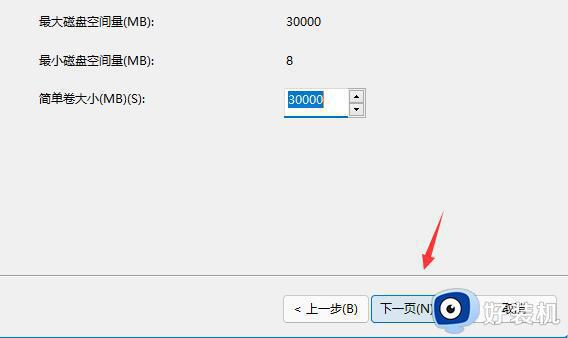
8、其他设置全部保持默认,点击“下一页”
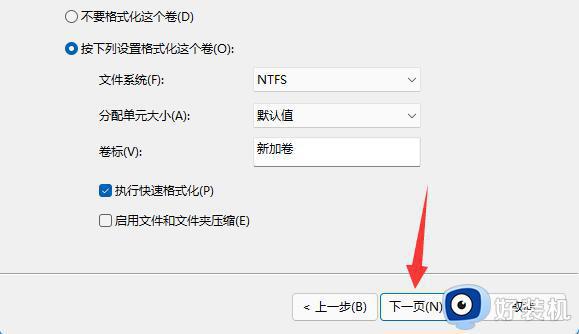
9、最后点击“完成”就可以创建新的分区了。
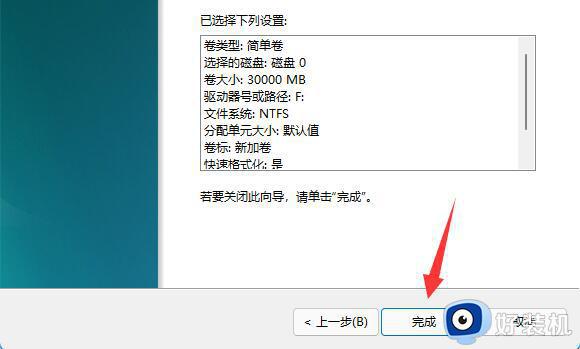
10、如果我们有不需要的分区,直接右键,点击“删除卷”即可。(删除会直接清空数据,没有备份的需要提前备份)
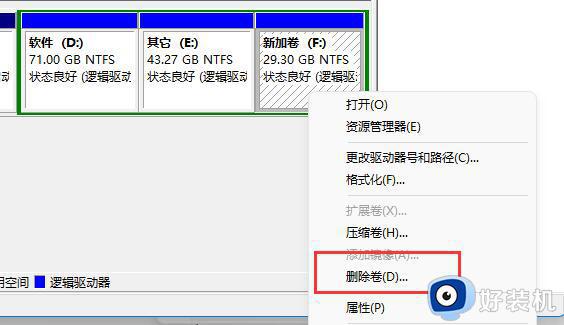
以上就是win11怎样分盘的全部内容,如果有遇到这种情况,那么你就可以根据小编的操作来进行解决,非常的简单快速,一步到位。