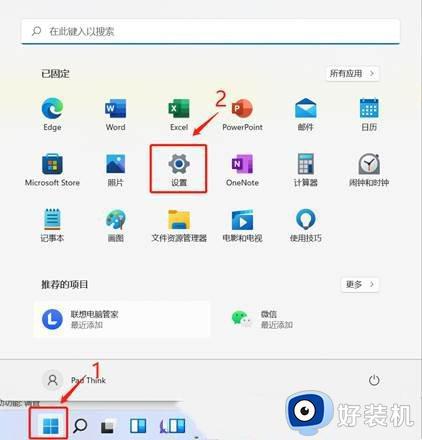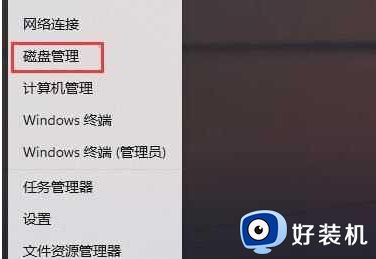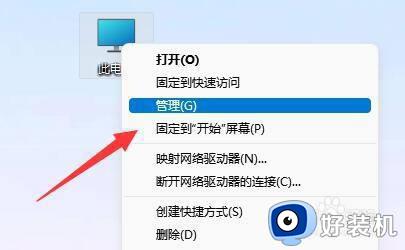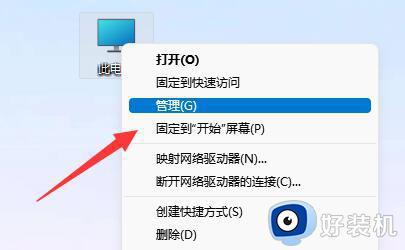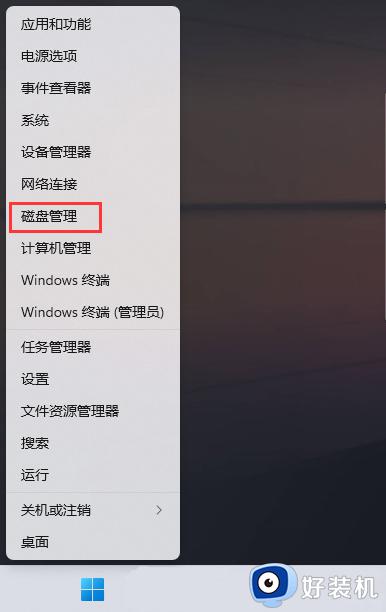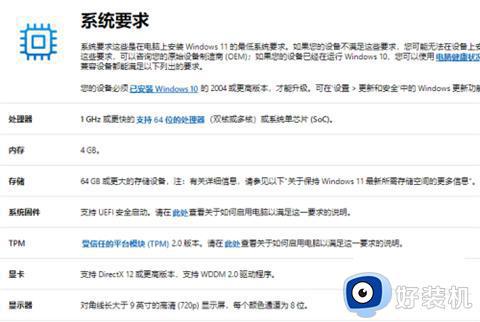win11怎么给固态分区 win11固态硬盘分区教程
时间:2022-12-06 11:46:27作者:xinxin
当用户的电脑使用时间过长是,在安装完原版win11系统之后难免会出现内存不足的情况,因此就会选择增加新的固态硬盘来扩充内存,可是win11电脑在安装完固态硬盘之后也需要进行合理的分区,那么win11怎么给固态分区呢?接下来小编就给大家分享一篇win11固态硬盘分区教程。
具体方法:
1、桌面右键点击此电脑,在打开的菜单项中,选择管理。

2、计算机管理窗口,点击左侧存储下的磁盘管理。
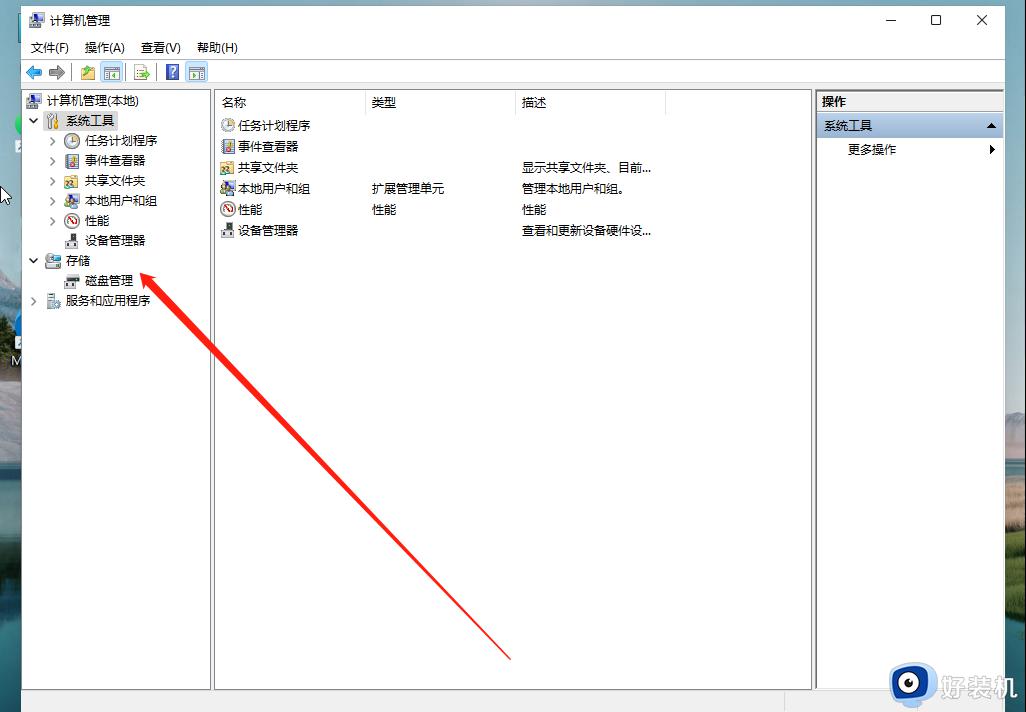
3、选择要分区的磁盘,并点击右键。
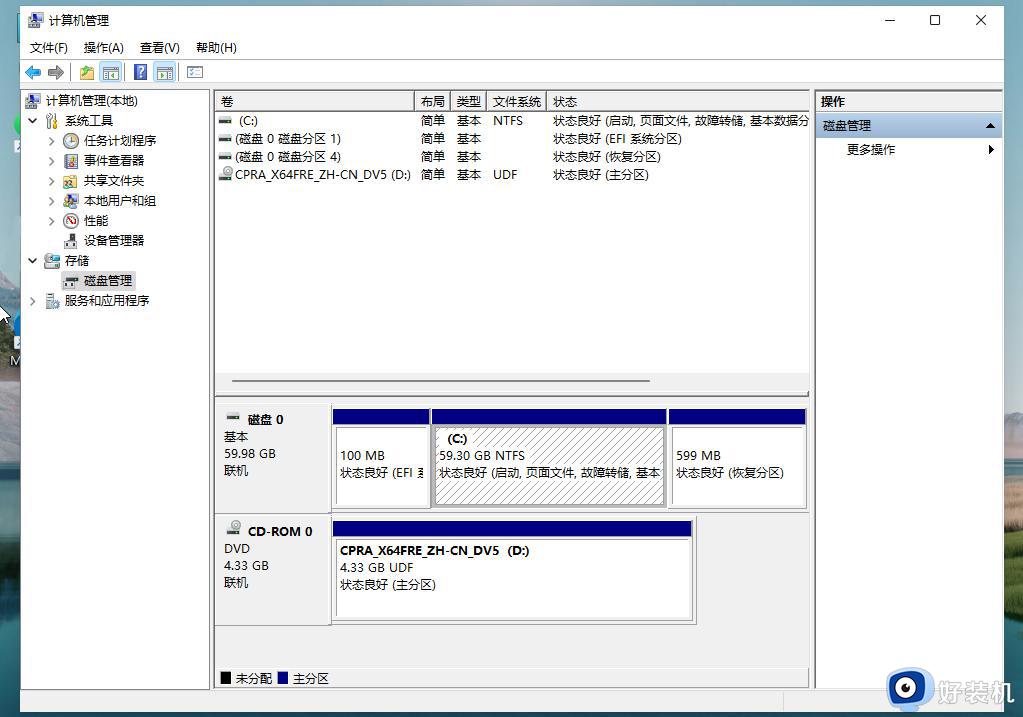
4、在打开的菜单项中,选择压缩卷。
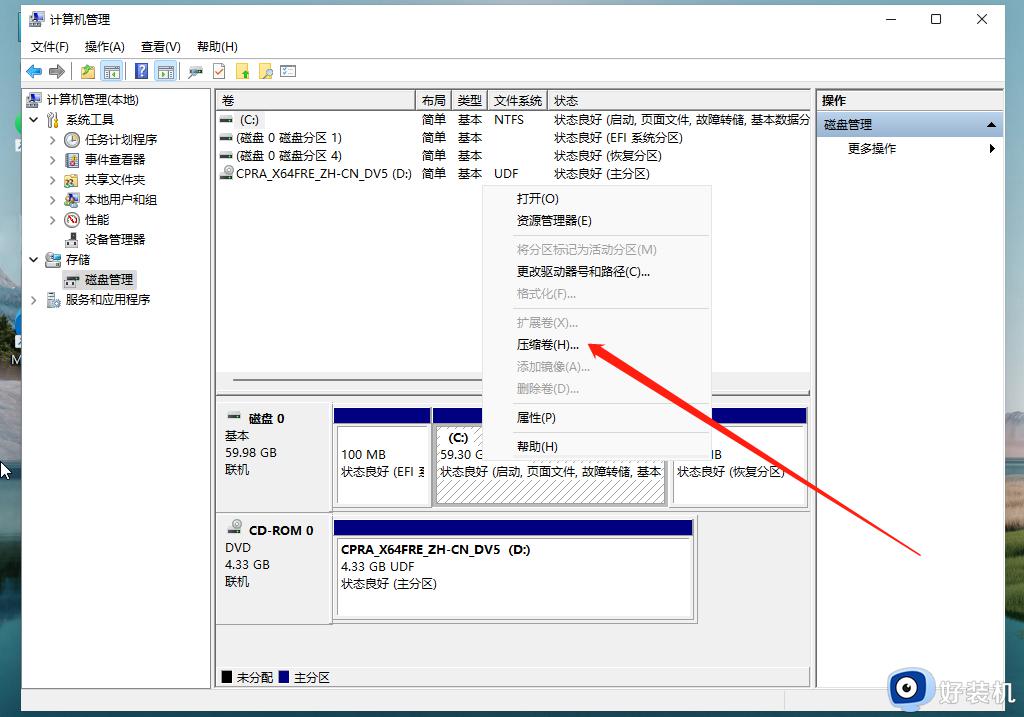
5、此时能够得出压缩空间的数值,输入需要的压缩空间,点击压缩。
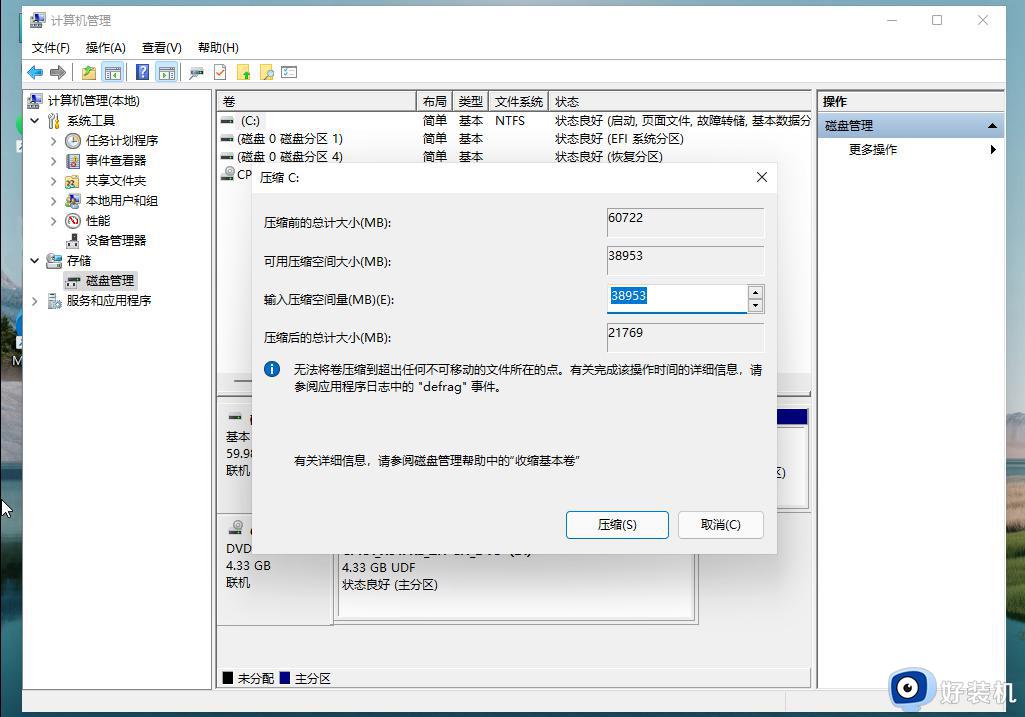
6、压缩完成后,会有一个未分配的分区,点击右键,在打开的菜单项中,选择新建简单卷。
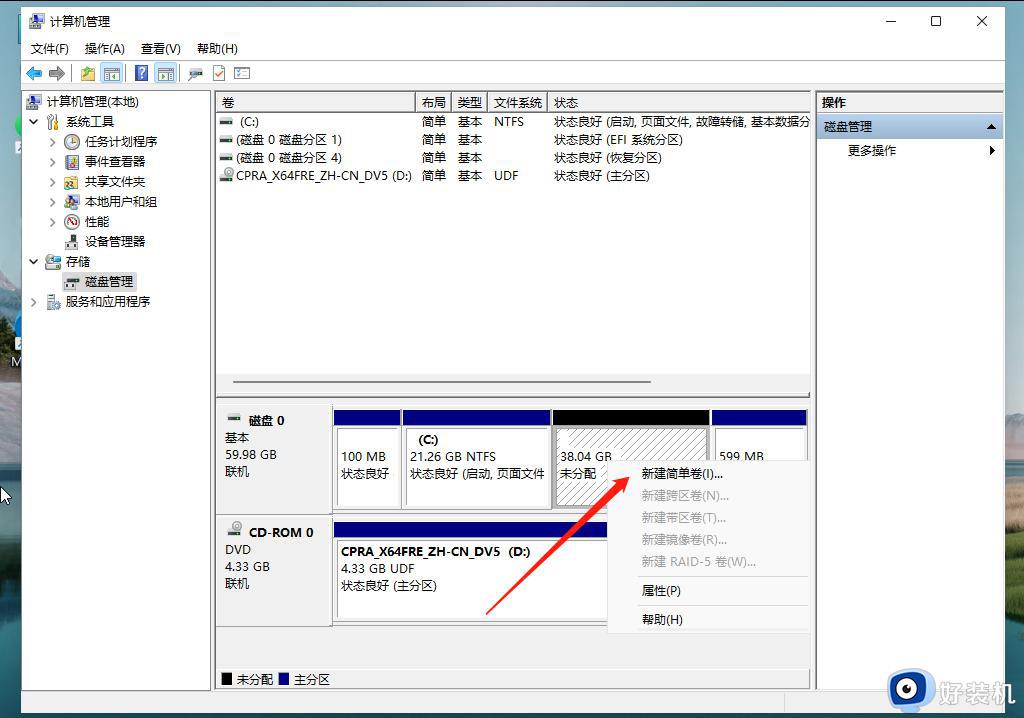
7、新建简单卷向导,点击下一步继续。
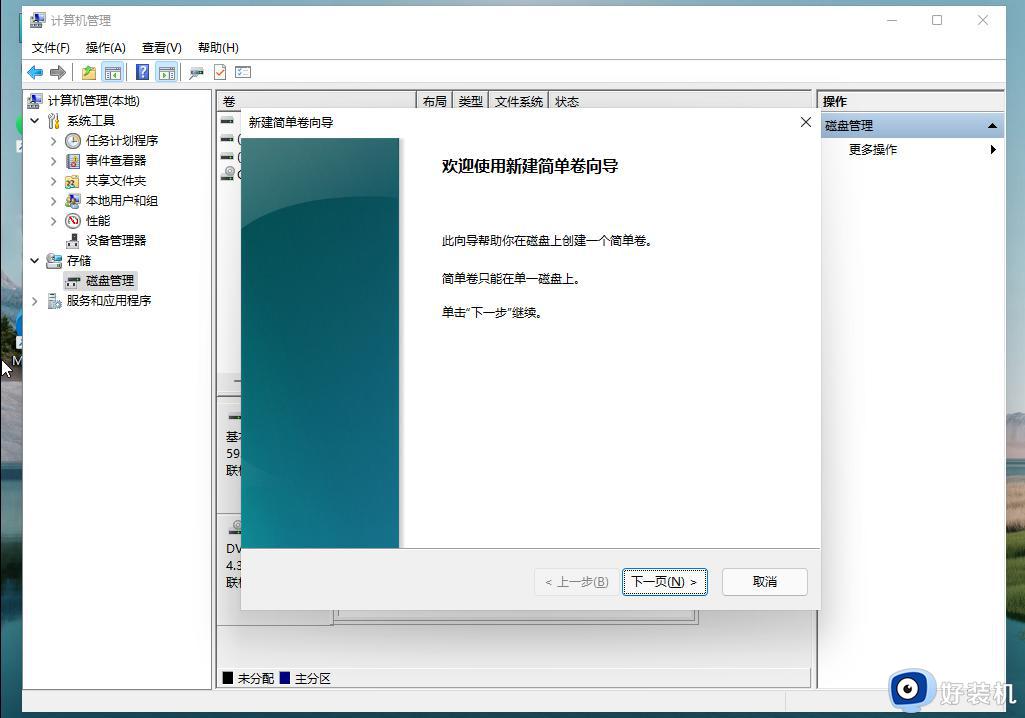
8、新建的简单卷,磁盘格式要选择为NTFS。
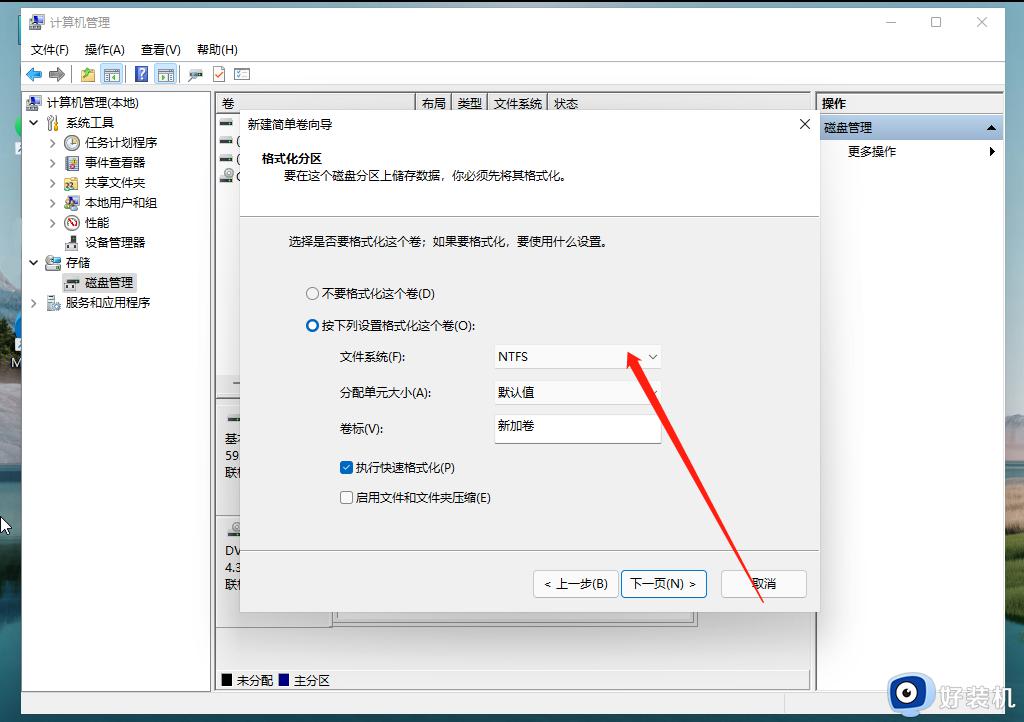
9、最后,进入到此电脑磁盘管理器,就可以看到刚才新建的分区了。
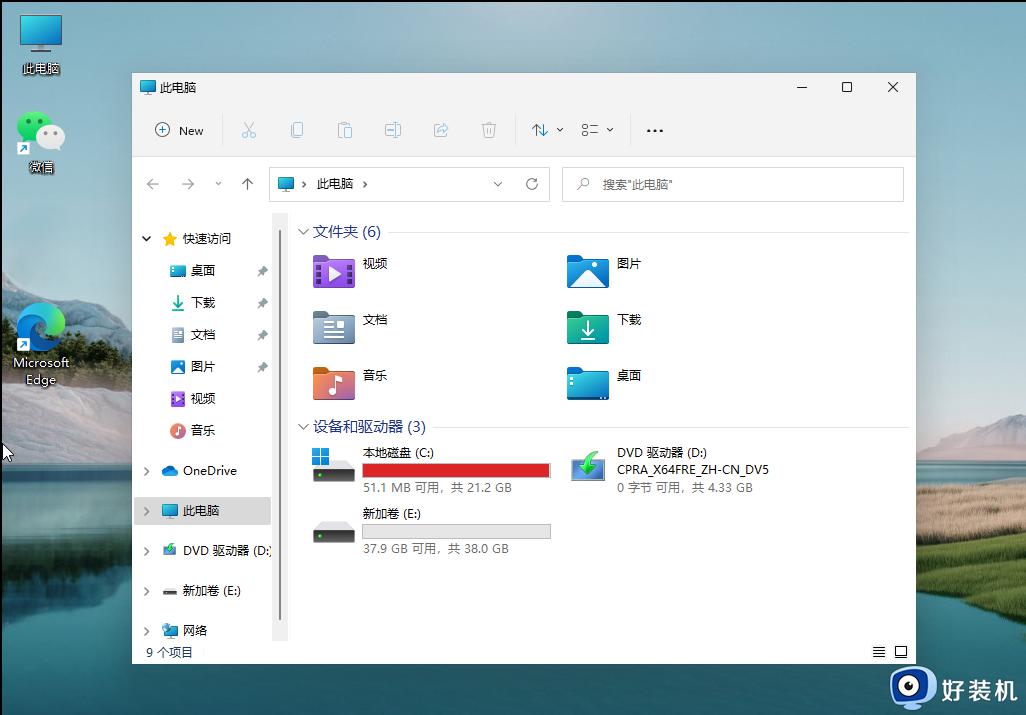
上述就是小编带来的win11固态硬盘分区教程全部内容了,还有不清楚的用户就可以参考一下小编的步骤进行操作,希望能够对大家有所帮助。