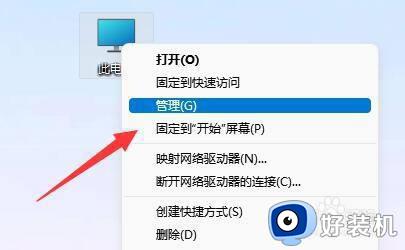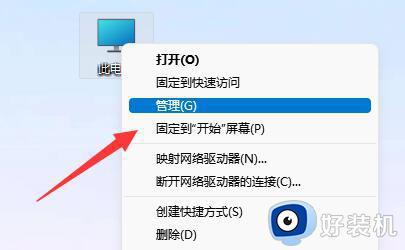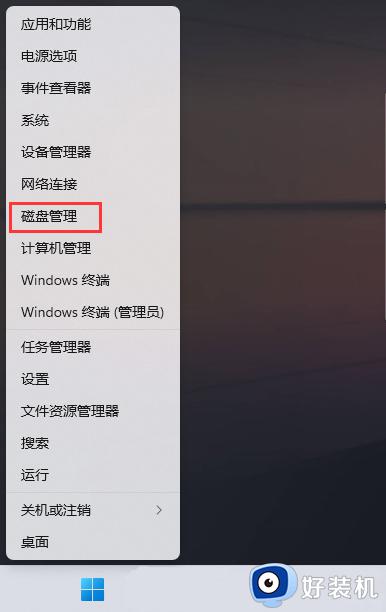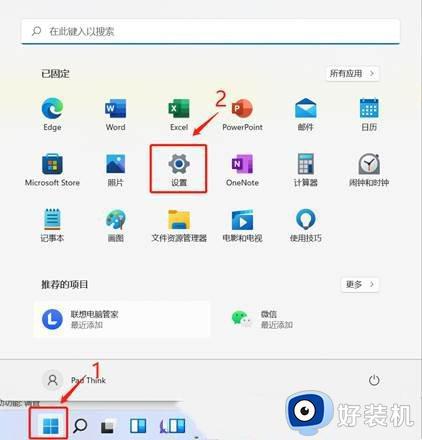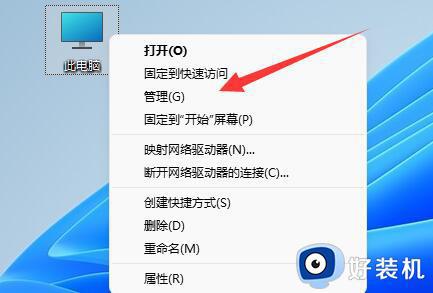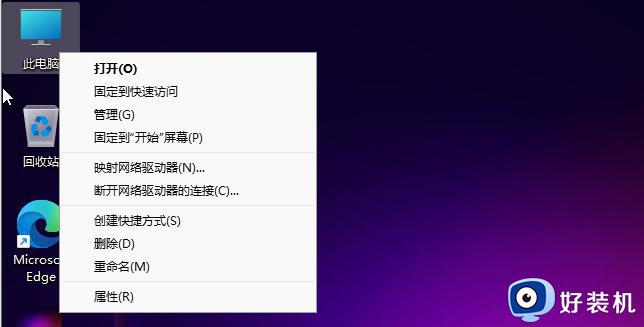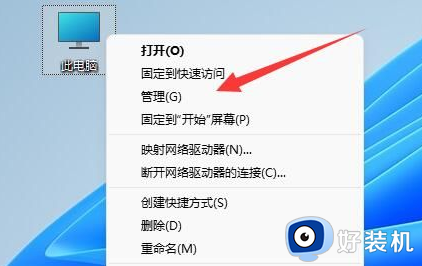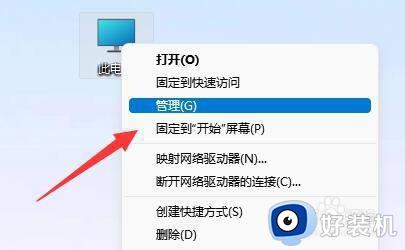win11固态硬盘找不到怎么回事 win11新装完固态硬盘找不到的解决方法
时间:2023-12-05 14:18:00作者:mei
电脑安装固态硬盘能提升系统新能,加快系统运行速度。有用户win11系统安装一个新固态硬盘后炸不到了,打开很多地方都看不到,怎么回事?其实这是磁盘管理出现问题,本文教程分享具体解决方法。
解决方法如下:
1. 首先,按键盘【 Win X 】组合键。或右键单击任务栏底部的Windows开始图标,在打开的隐藏菜单项中选择磁盘管理。
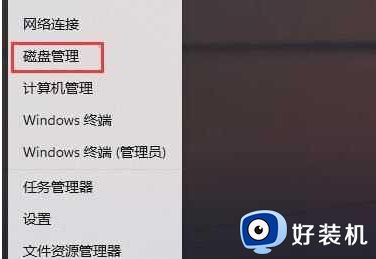
2. 磁盘管理窗口,选择要更改磁盘符号的[磁盘]。并单击“右键”,在打开的菜单项中选择“更改驱动器号码和路径”。
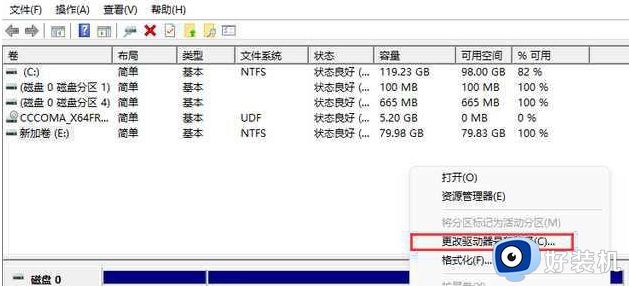
3. 点击[更改]更改驱动器号和路径窗口。
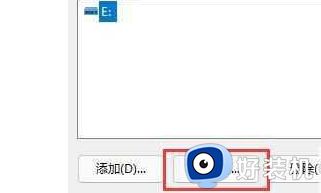
4. 点击下拉菜单,选择要修改的【驱动器号】(驱动器号不能重复),最后点击【确定】。
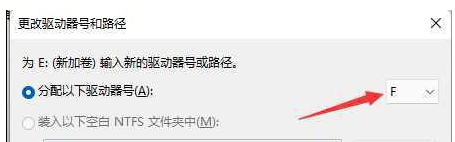
5. 点击确定后,磁盘管理弹出窗口提示“一些依赖驱动器号码的程序可能无法正确运行。你想继续下去吗?”如果没有问题,点击[是]。

本文分享win11新装完固态硬盘找不到的解决方法,有碰上一样问题的,可以参考上述方法进行解决。