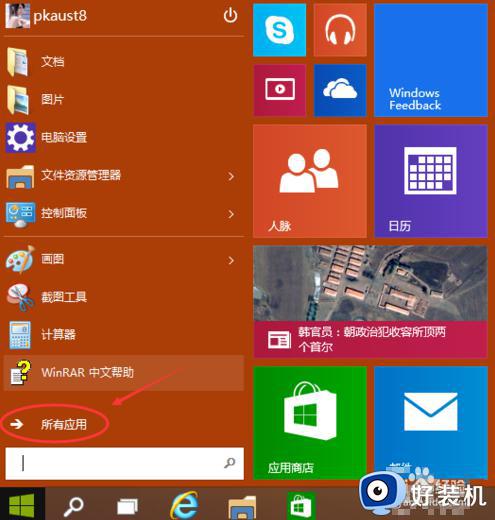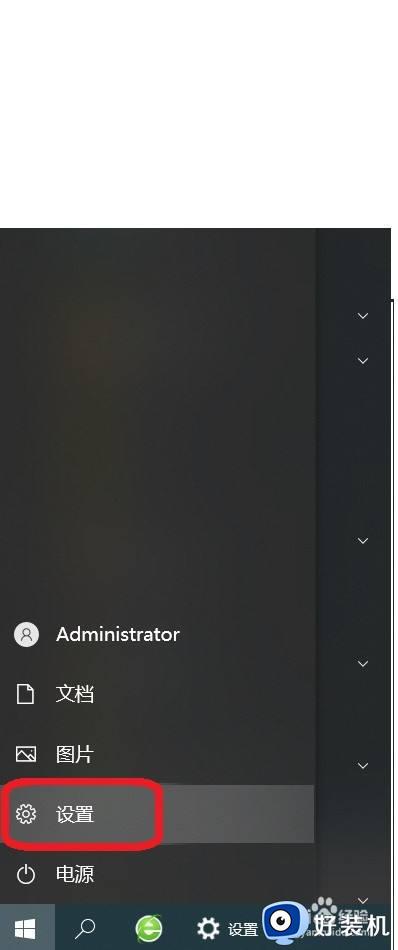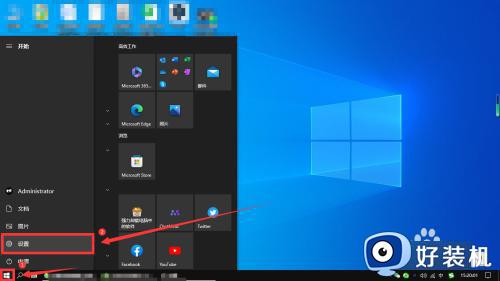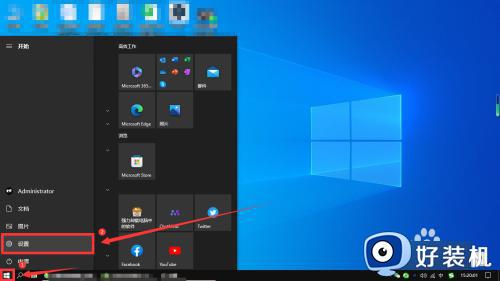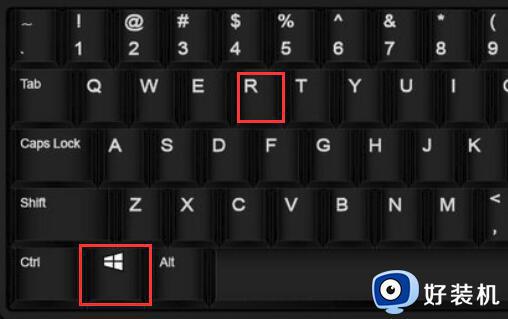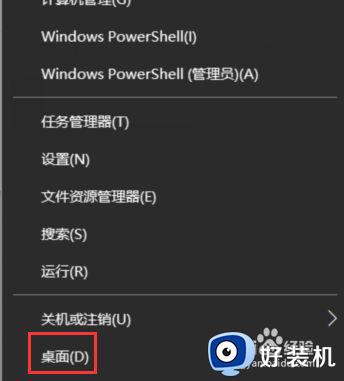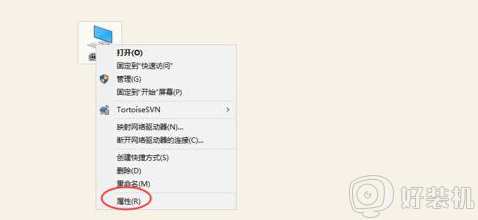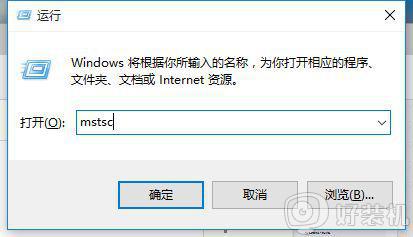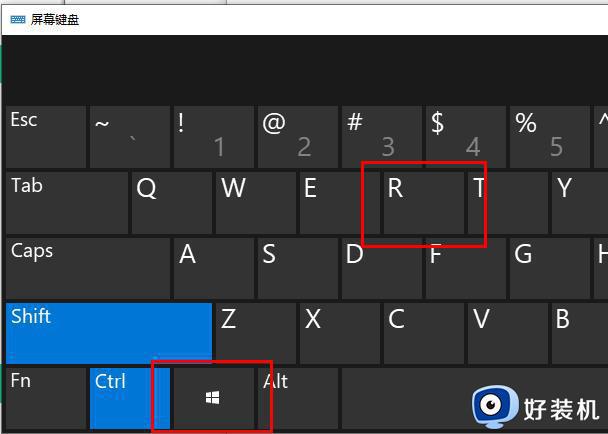win10系统远程桌面怎么开启 win10系统如何开启远程桌面
时间:2023-06-16 11:52:31作者:xinxin
我们要知道,远程桌面是微软在win10系统中添加的新组件,该组件一经推出受到了很多用户的拥护和喜好,不过很多用户对于win10系统中的远程桌面连接功能还不懂得使用,对此win10系统远程桌面怎么开启呢?接下来小编就来教大家win10系统开启远程桌面操作步骤。
推荐下载:系统之家win10纯净版
具体方法:
1、鼠标右键桌面【此电脑】的图标,在弹出的菜单选择【属性】。
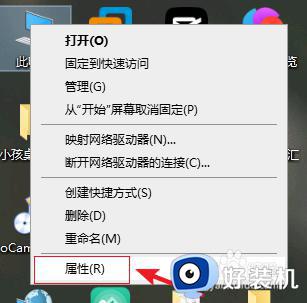
2、系统界面,点击左侧的【远程设置】。
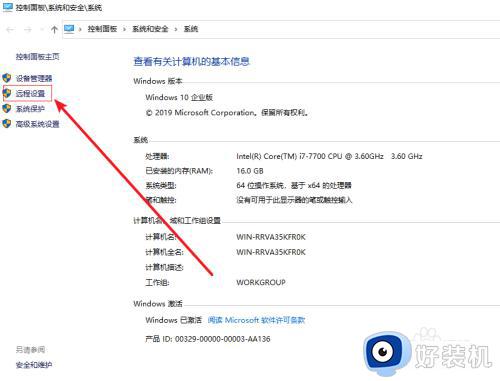
3、进入系统属性对话框,勾选【远程协助】下的【允许远程协助连接这台计算机】选项,在【远程桌面】下选择【允许远程连接到此计算机】,接着点击【选择用户】。
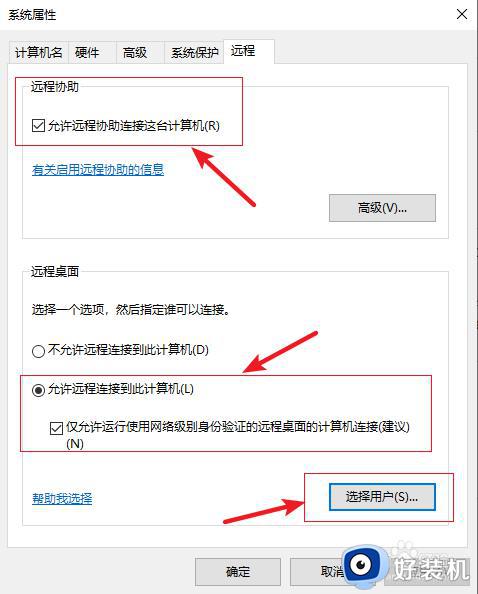
4、在选择用户窗口里添加你想要的用户,添加后即可进行远程连接。
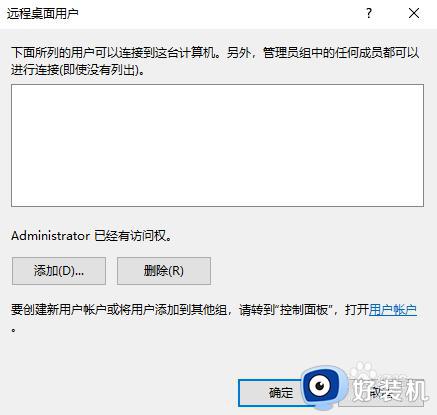
以上就是小编给大家分享的win10系统开启远程桌面操作步骤了,还有不懂得用户就可以根据小编的方法来操作吧,希望本文能够对大家有所帮助。