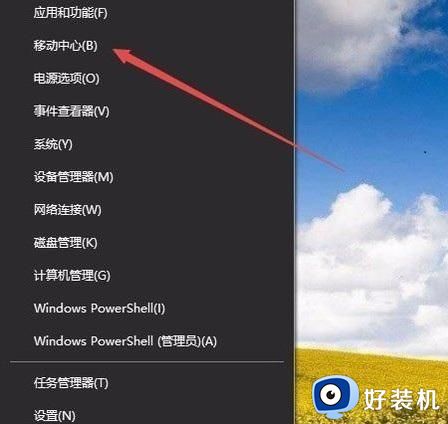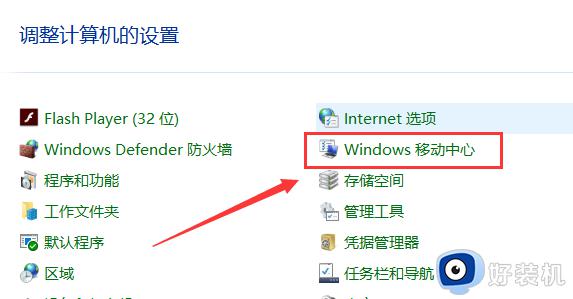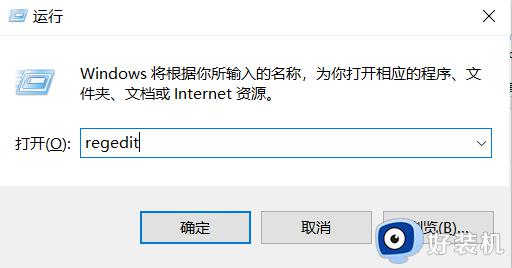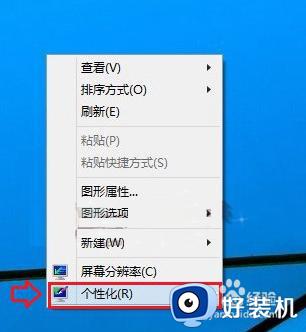win10电脑屏幕亮度怎么调节 win10台式电脑如何调节屏幕亮度
时间:2024-03-11 10:44:58作者:xinxin
在长时间使用台式win10电脑的过程中,用户可以通过显示器中自带的亮度按键来调整屏幕显示亮度适应,当然win10电脑显示器中亮度按键不熟悉的情况下,也可以通过亮度功能来调整,可是win10电脑屏幕亮度怎么调节呢?接下来小编就给大家讲解的win10台式电脑如何调节屏幕亮度完整步骤。
推荐下载:win10专业版原版镜像
具体方法:
1、点击桌面右下角的“吹风图标”。

2、画面右侧显示“动作中心”,点击“展开”吧!亮度的变化。
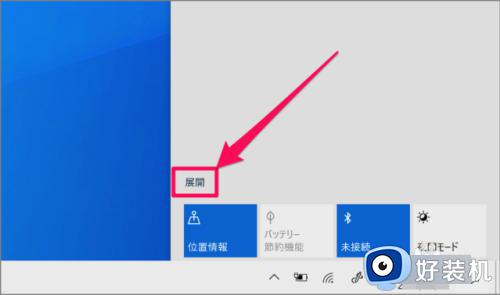
3、使用“滑条”,您可以调节显示器的亮度。
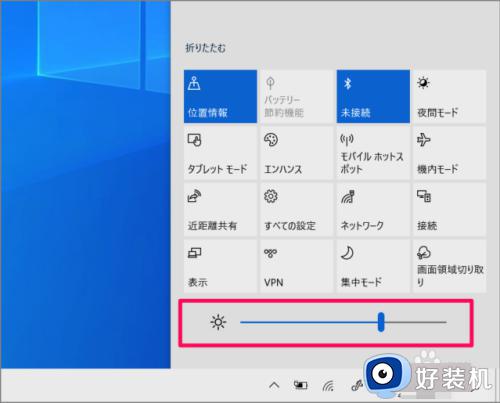
用键盘调节显示器的亮度:
1、根据机器的不同而不同,按下像太阳一样的“旋转”键(或者一边按“Fn”键,一边按“旋转”键。)
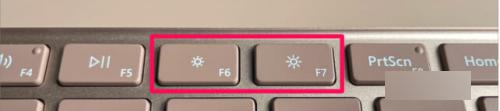
2、显示器的亮度发生变化,显示亮度的刻度。
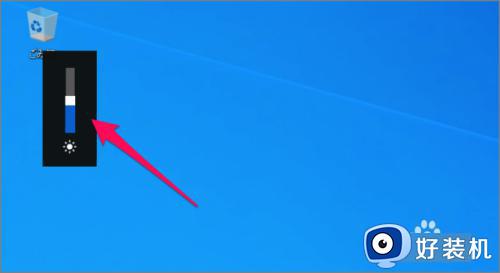
从Windows设置调整亮度:
1、单击“开始”菜单中的“齿轮”图标。
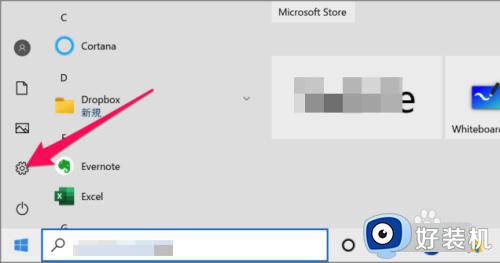
2、Windows设置,让我们单击“系统”。

3、显示器的设置。可以使用位于“更改亮度”处的“滑条”来调节显示器的亮度。
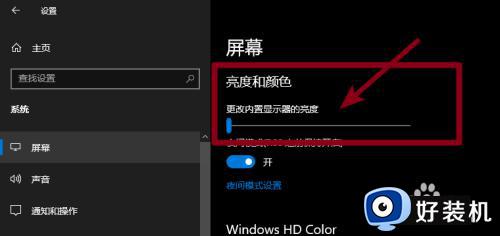
上述就是小编告诉大家的win10台式电脑如何调节屏幕亮度完整步骤了,有遇到过相同问题的用户就可以根据小编的步骤进行操作了,希望能够对大家有所帮助。