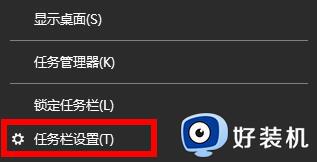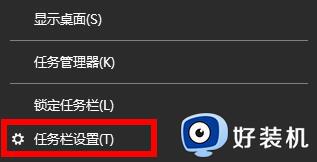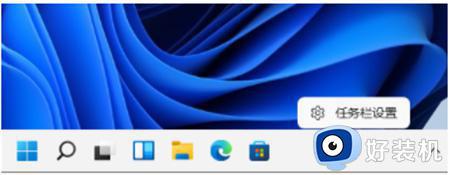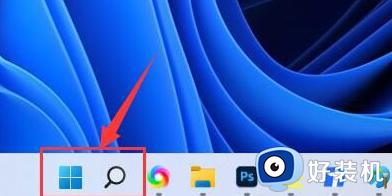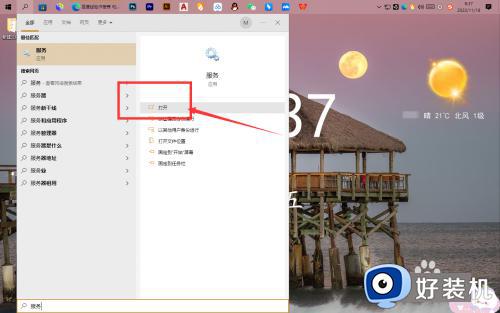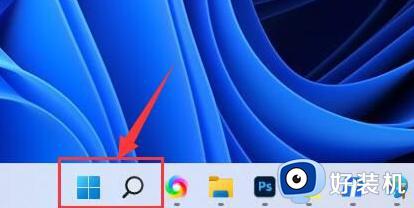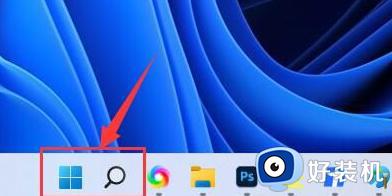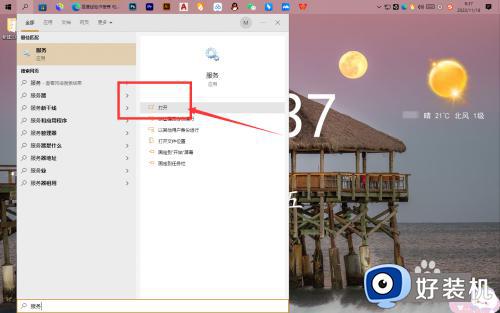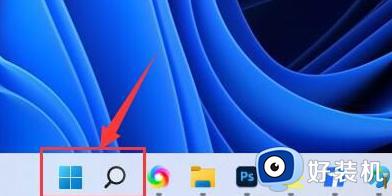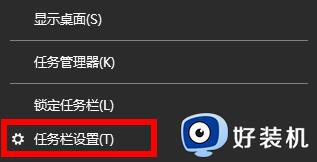win11怎么找不到wifi图标 win11电脑右下角wifi图标不见了怎么修复
时间:2024-02-01 11:07:48作者:zheng
我们在使用win11电脑的时候难免会遇到各种问题,有些用户就在使用win11电脑的时候发现电脑的wifi图标突然不见了,导致无法连接网络,想要修复却不知道win11电脑右下角wifi图标不见了怎么修复,今天小编就给大家带来win11怎么找不到wifi图标,操作很简单,大家跟着我的方法来操作吧。
推荐下载:win11官方iso镜像下载
方法如下:
方法一:
1、点击搜索选项。
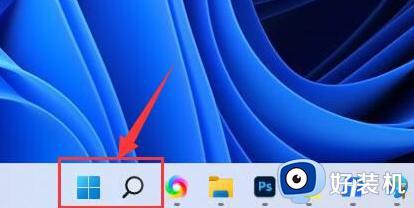
2、输入“服务”并且打开。

3、接着我们将“启动类型”改成自动。
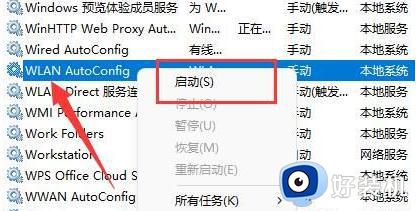
4、最后点击启动,并且点几确定就可以看到wifi图标了。
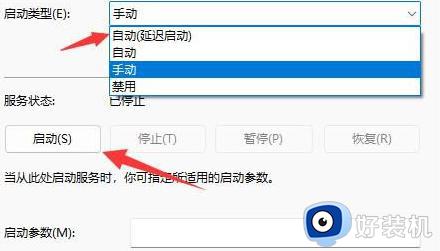
方法二:
1、我们按住win+i,进入设置。
2、点击左边的网络和internet。
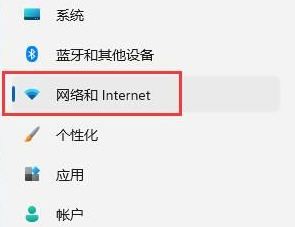
3、接着我们点击“高级网络设置”。
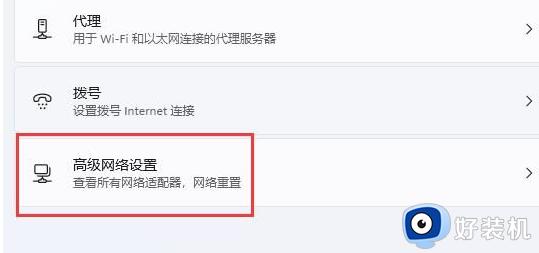
4、随后点击“网络重置”。
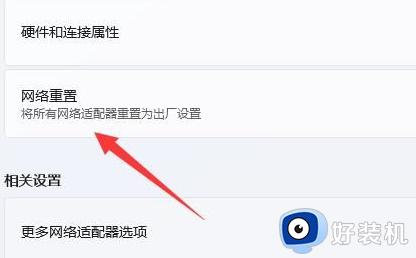
5、最后点击“立即重置”就好了。
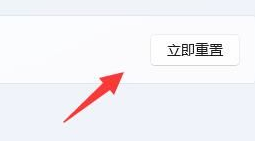
以上就是win11怎么找不到wifi图标的全部内容,如果有遇到这种情况,那么你就可以根据小编的操作来进行解决,非常的简单快速,一步到位。