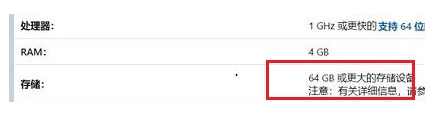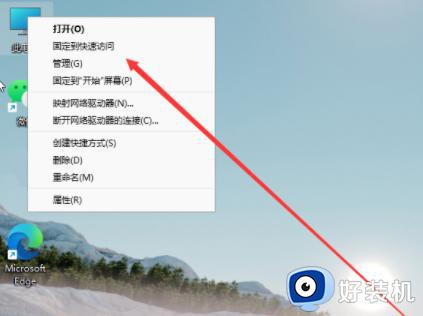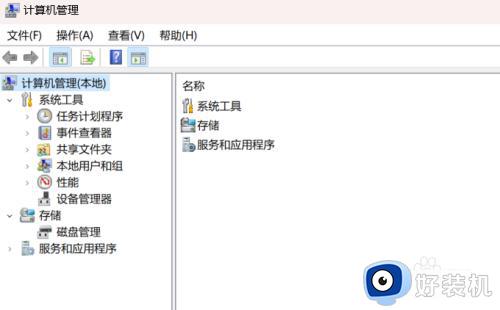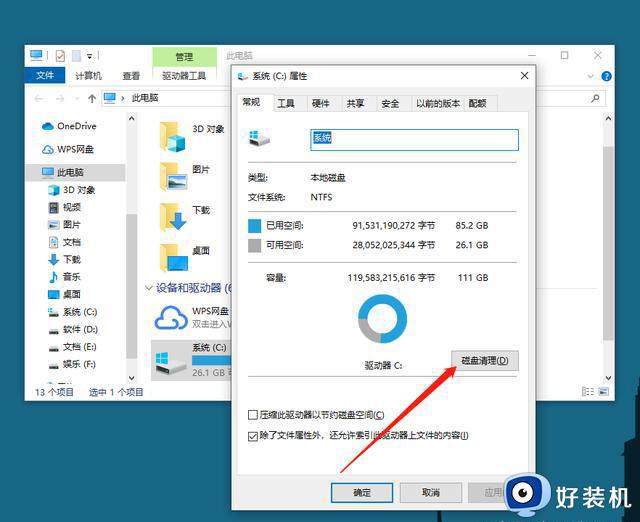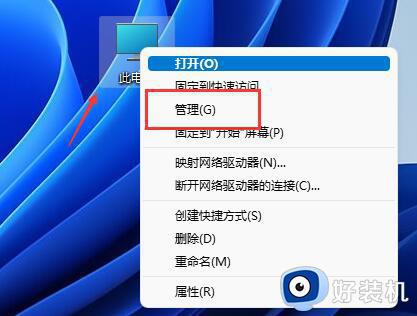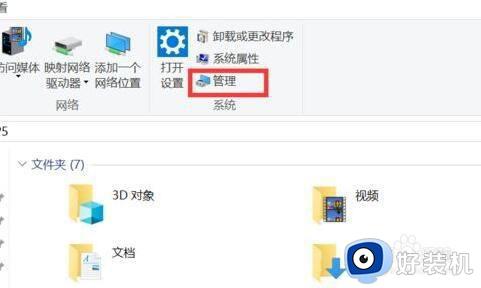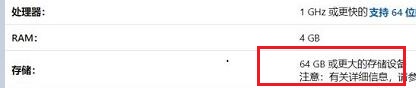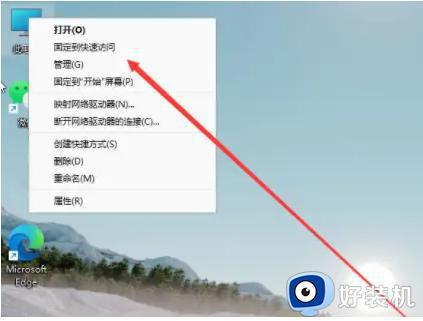win11给c盘分配更多空间设置步骤 win11怎么给c盘分配更多空间
时间:2023-07-31 10:58:23作者:xinxin
相信很多用户使用的最新win11电脑中都有对硬盘空间进行合理的分区设置,用户操作时也能够更好的进行文件分类存储,然而有小伙伴觉得win11系统中默认设置的c盘分区空间过小,因此需要重新分配更多空间,对此win11怎么给c盘分配更多空间呢?下面小编就来教大家win11给c盘分配更多空间设置步骤。
相关文章推荐:
具体方法:
1、首先右键此电脑,打开“管理”。如图所示:
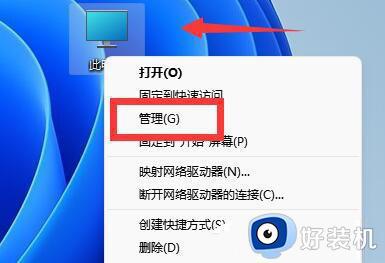
2、接着进入左边“磁盘管理”。如图所示:
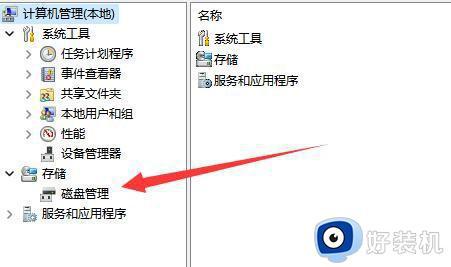
3、然后找到离c盘最近的磁盘,我们这里是d盘,右键选择“删除卷”。(删除卷会清空数据,记得备份);如图所示:
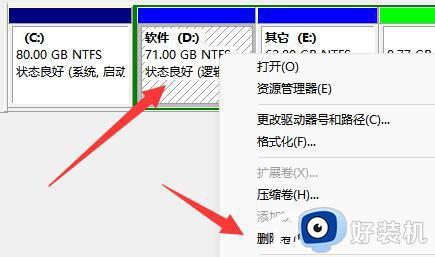
4、随后会弹出一个选项,选择“是”。如图所示:
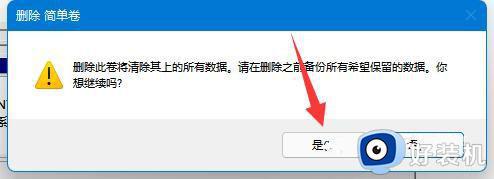
5、删除完成后,右键c盘,选择“扩展卷”。如图所示:
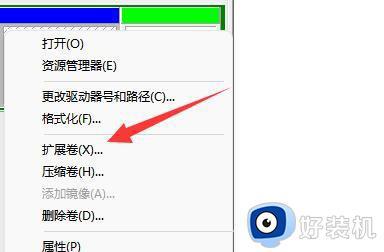
6、点开会进入扩展卷向导,点击“下一步”。如图所示:
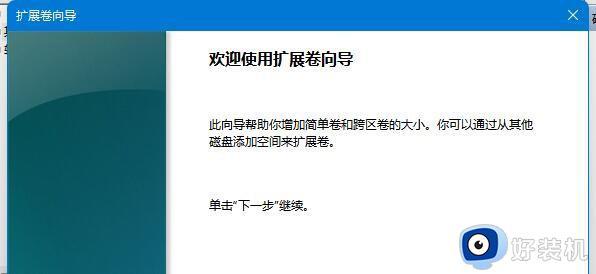
7、然后选择扩展的空间数量,点击“下一页”。如图所示:
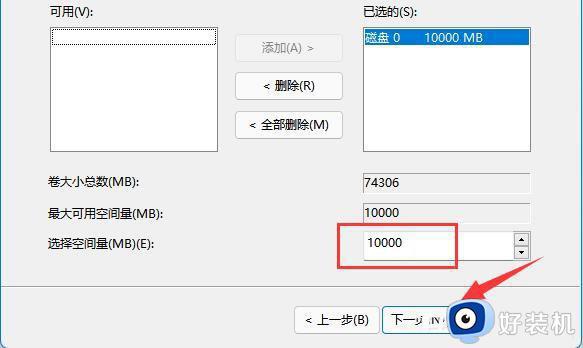
8、这样就能扩大c盘空间了,点击“完成”即可。如图所示:
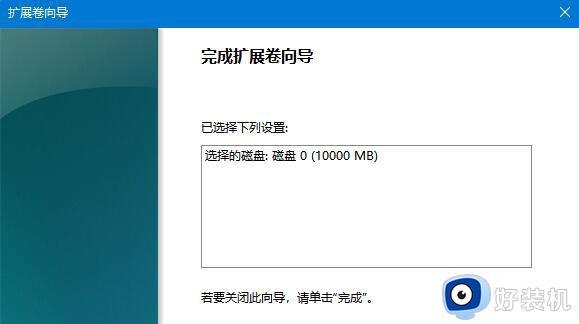
上述就是小编告诉大家的win11给c盘分配更多空间设置步骤了,有遇到过相同问题的用户就可以根据小编的步骤进行操作了,希望能够对大家有所帮助。