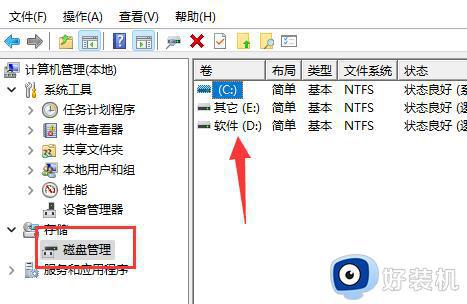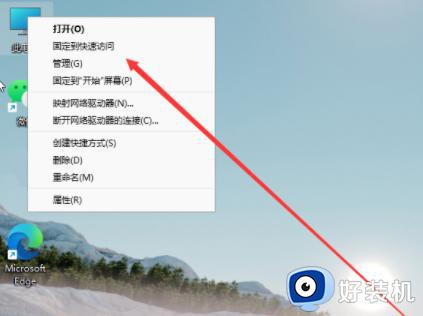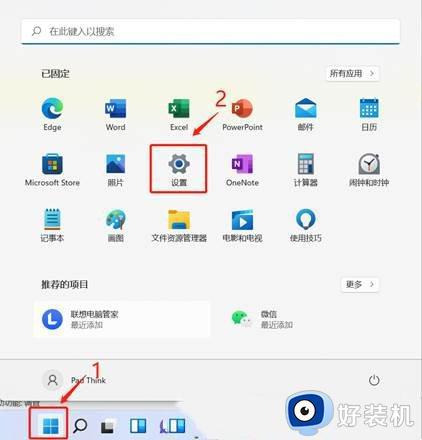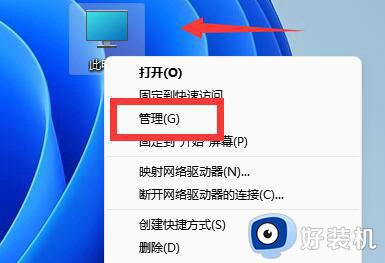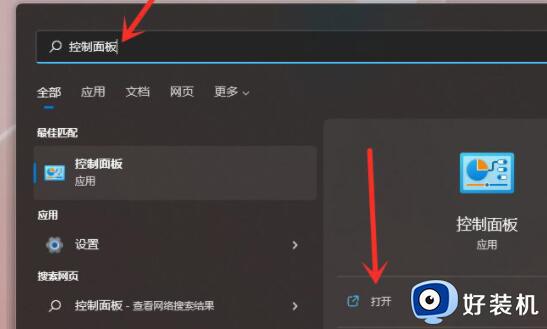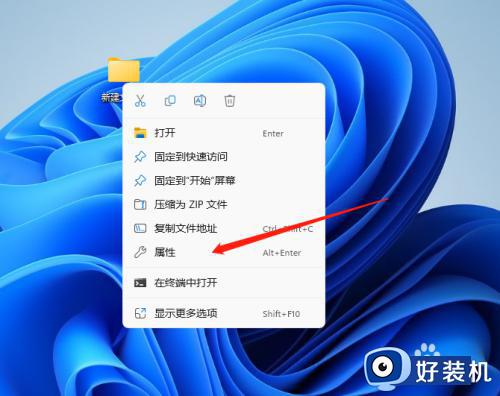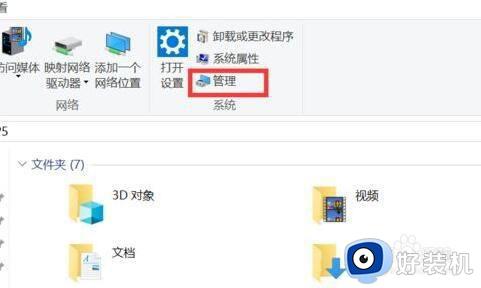win11怎么把c盘删得只剩系统 win11如何把c盘清理的只剩系统文件
很多用户在使用win11系统的时候,难免会有一些垃圾文件没有及时清理,导致电脑c盘空间被占用,而当win11电脑c盘出现内存不足的情况,往往会使得系统运行出现卡顿显示,影响用户体验,对此win11怎么把c盘删得只剩系统呢?今天小编就给大家带来win11把c盘清理的只剩系统文件操作步骤。
推荐下载:win11系统中文版下载
具体方法:
方法一、
1、首先,在桌面中找到并打开“此电脑”图标;

2、接着,在打开的界面中,右键点击C盘,打开“属性”选项;
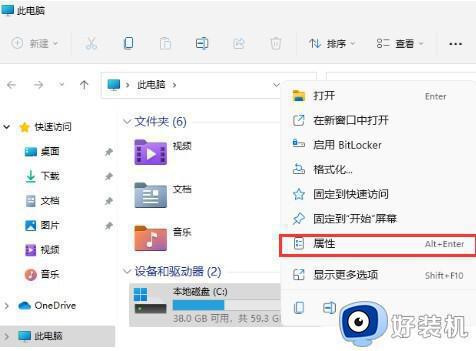
3、然后,在打开的属性界面中,点击选择“磁盘清理”选项;
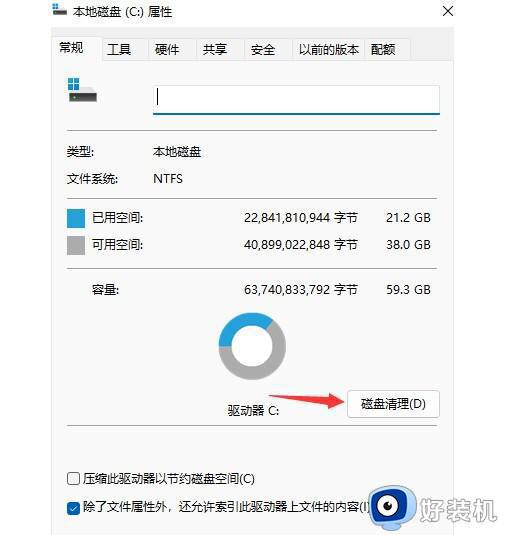
4、随后勾选其中不需要的问价,点击下方的“确定”即可;
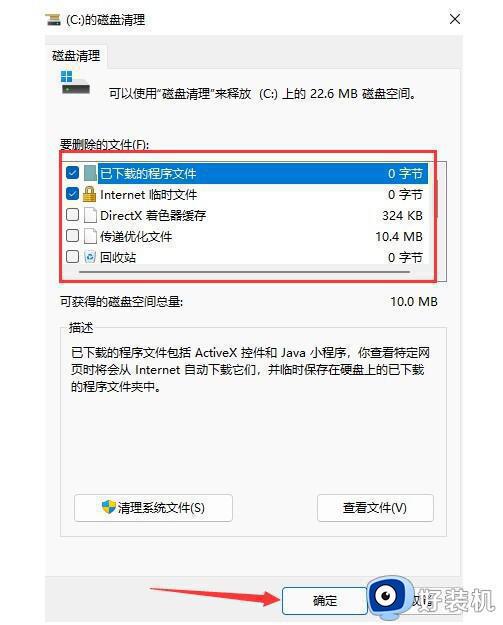
5、最后在弹出提示窗口选择“删除文件”即可。
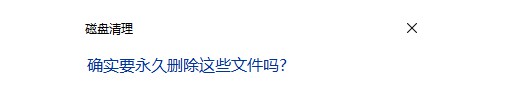
方法二、
1、按 Win 键,或点击底部任务栏上的开始,在打开的应用中,点击设置;
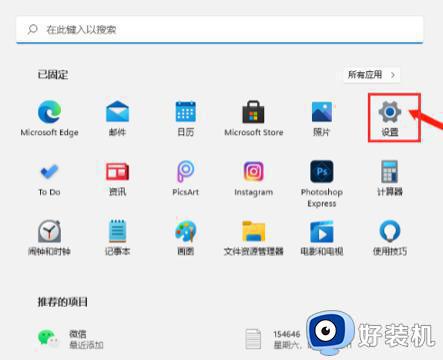
2、设置(Win+i)窗口,左侧点击系统。右侧找到并点击存储(存储空间、驱动器、配置规则);
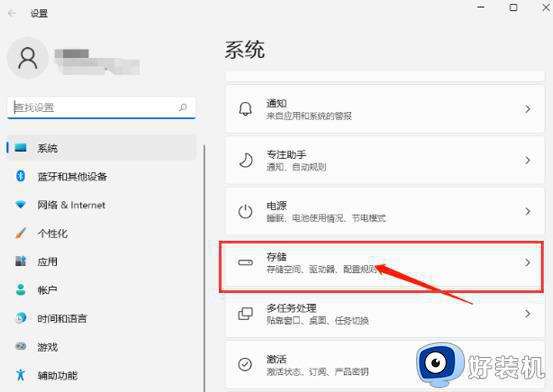
3、系统 - 存储下,找到临时文件。点击进去准备清理,也可以开启“存储感知”,这将会自动帮助我们释放空间删除临时文件;
4、系统 - 存储 - 临时文件下,可以看到列出来的文件和各自占用的空间;
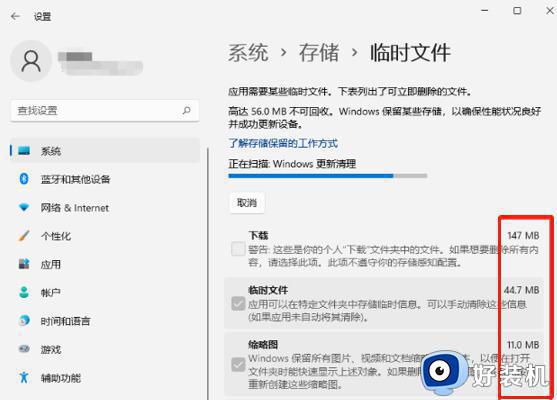
5、最后,点击删除文件,只需等待电脑清理完成,即可释放这部分空间。
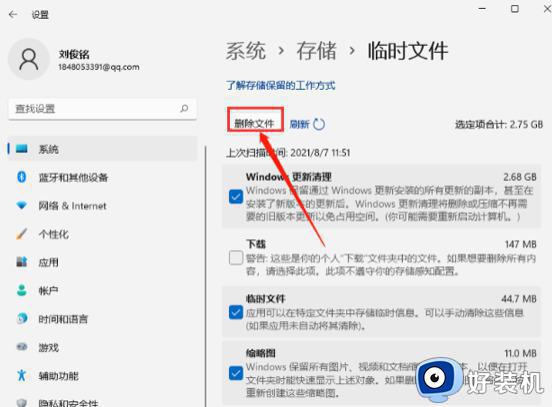
上述就是小编给大家讲解的win11把c盘清理的只剩系统文件操作步骤了,有遇到过相同问题的用户就可以根据小编的步骤进行操作了,希望能够对大家有所帮助。