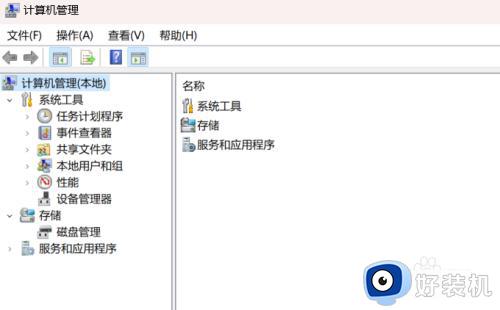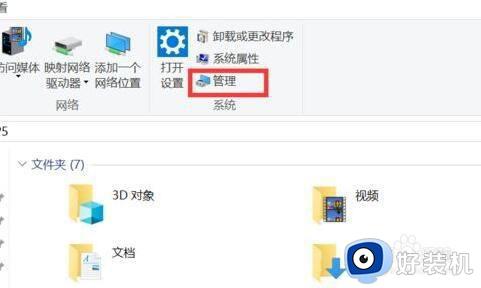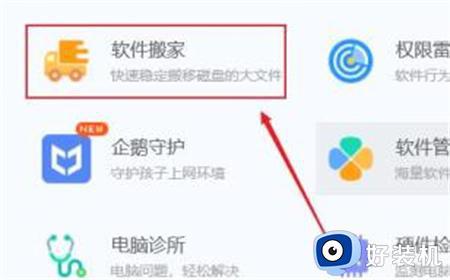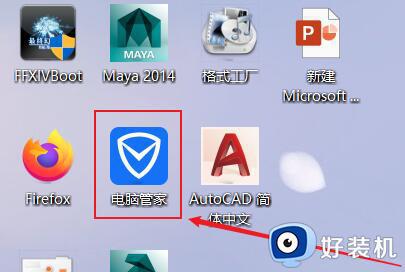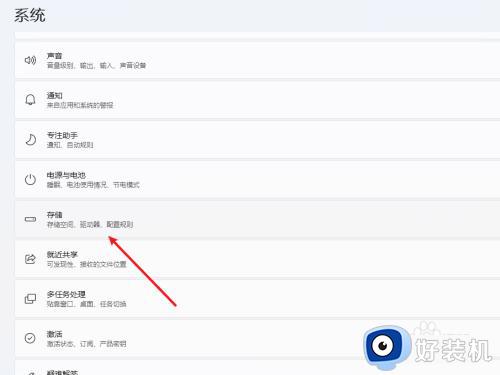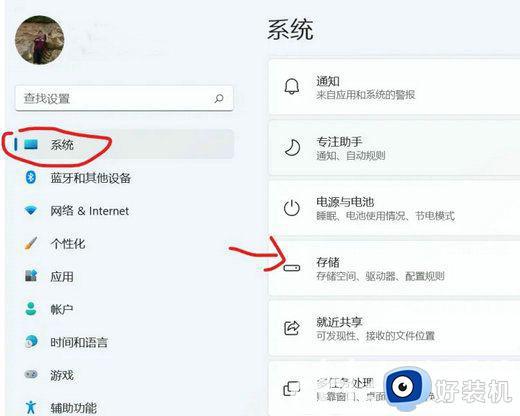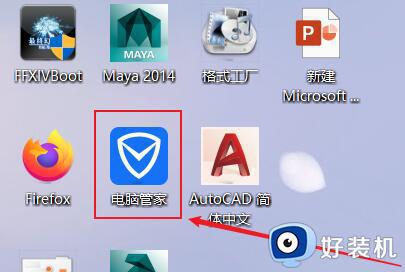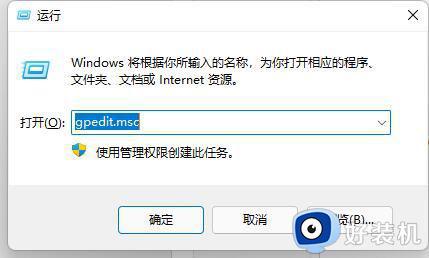win11怎么把c盘空间分给d盘 win11把C盘匀一点给D盘的方法
时间:2024-01-29 15:37:27作者:huige
C盘是电脑中的重要系统盘,所以很多人在装完之后会发现C盘空间可能比较大,为了方便管理文件,很多人想要把C盘空间分一点给D盘,只是有很多win11系统用户并不知道怎么把C盘空间分给D盘,其实方法也很简单,本教程这就给大家介绍一下win11把C盘匀一点给D盘的方法。
方法如下:
1、首先在win11系统桌面找到此电脑图标,鼠标右键点击它,选择管理。
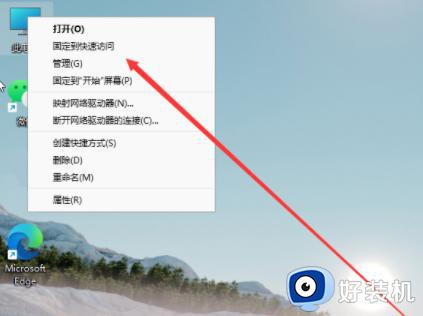
2、在打开的计算机管理窗口,点击磁盘管理打开。
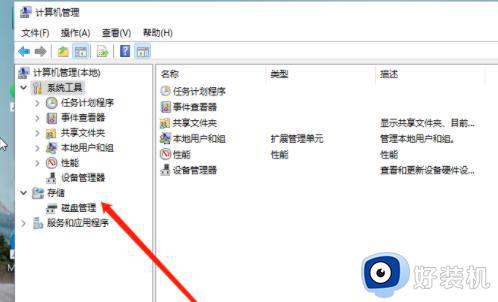
3、然后用鼠标右键选择要分区的磁盘c盘,选择压缩卷打开。
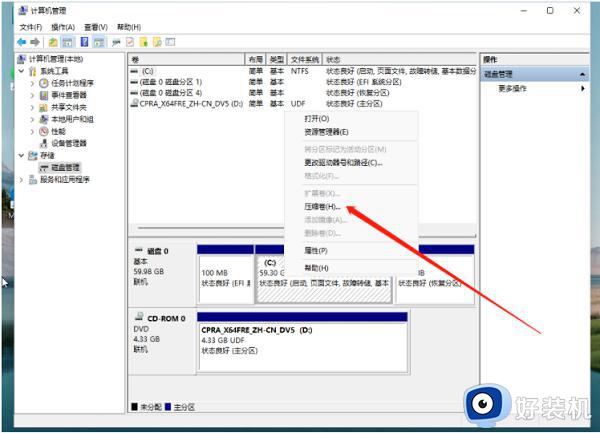
4、此时能够得出压缩空间的数值,然后输入需要的压缩空间,点击压缩。
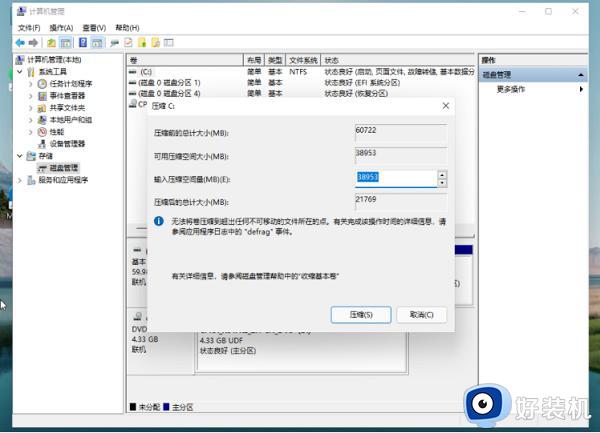
5、提示压缩完成后,系统磁盘会有一个未分配的分区,鼠标选中后右键,打开新建简单卷。
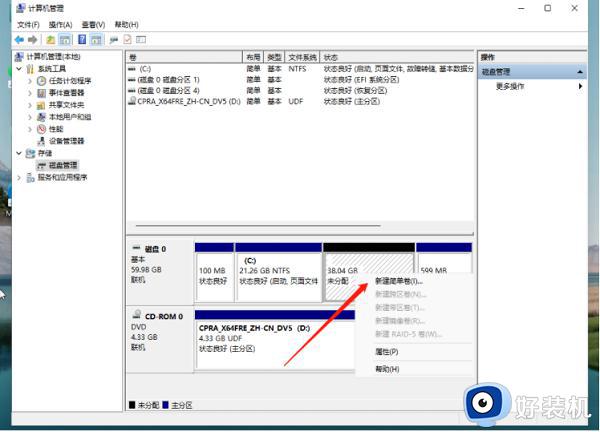
6、根据新建简单卷向导,点击下一步继续。
7、磁盘格式要选择为NTFS。
8、等待分区完成,再进入到此电脑磁盘管理器,就可以看到刚才新建的磁盘分区了。
以上给大家介绍的就是win11把c盘空间分给d盘的详细方法,大家如果有需要的话,可以参考上面的方法步骤来进行解决吧。