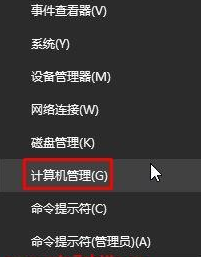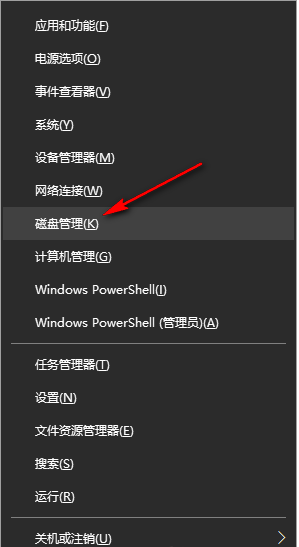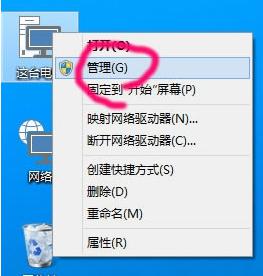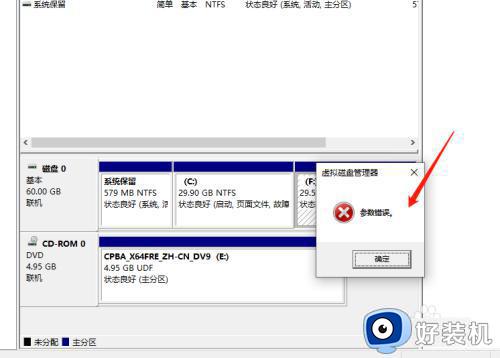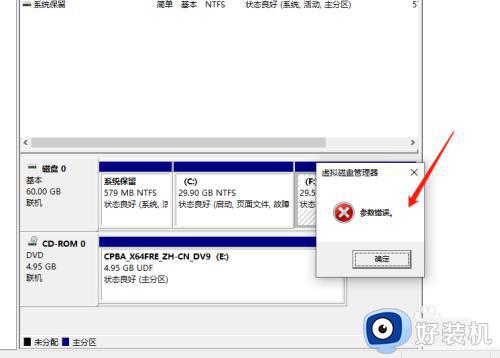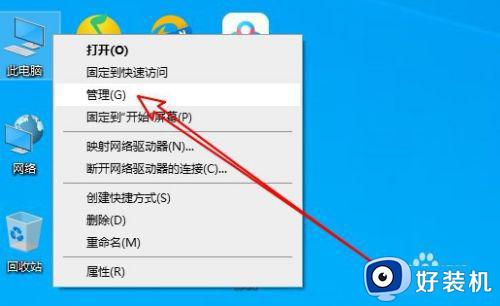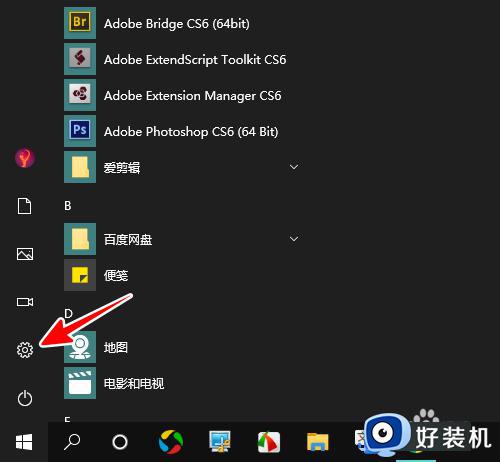Win10如何更改硬盘盘符 Win10更改外置硬盘盘符的步骤
时间:2023-06-07 10:49:58作者:run
Win10如何更改硬盘盘符,硬盘的盘符是唯一标识硬盘的符号,而一台电脑连接的硬盘也可能存在多个盘符,有时候,我们需要更改硬盘盘符或者外置硬盘盘符,以便更好地管理电脑中的设备。在Win10中文版系统中,更改硬盘盘符及外置硬盘盘符的步骤非常简便,下面就让我们一起来看看具体的操作方法。
操作方法:
1、"win+X"快速打开选项列表,点击其中的"磁盘管理"。
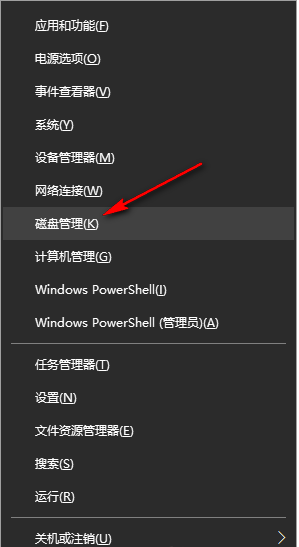
2、进入到新界面后,找到自己想要更改盘符的磁盘,右击选择选项列表中的"更改驱动器号和路径"。
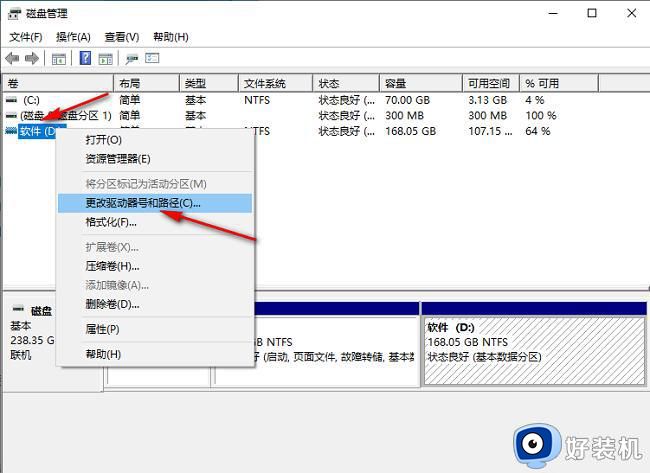
3、在打开的窗口界面中,点击"更改"。
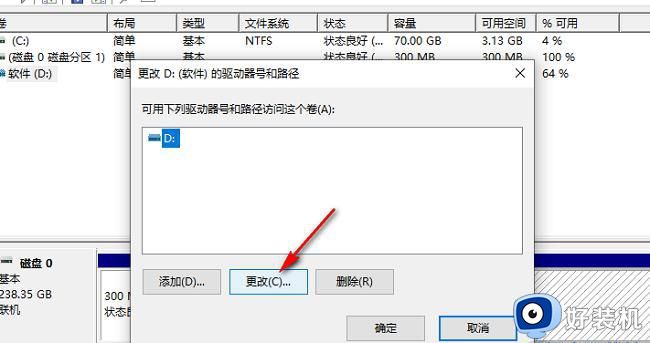
4、然后将"分配以下驱动器号"勾选上,并点击选项框的下拉按钮,在给出的列表中选择一个合适的选项,点击"确定"。
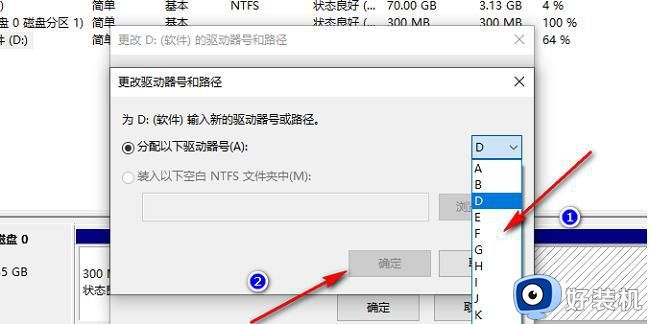
5、最后在弹出的窗口中,点击"是"就可以了。
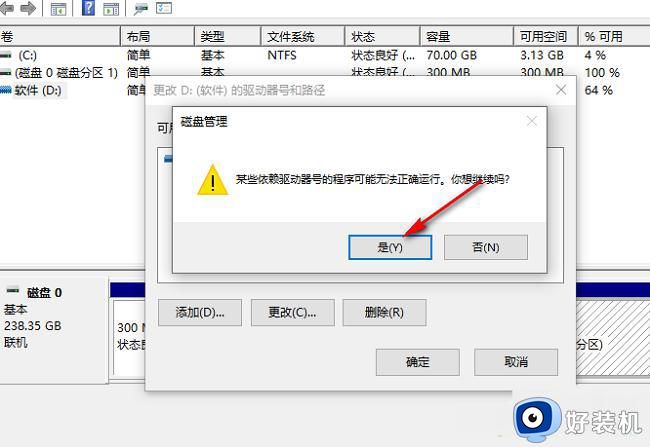
以上便是Win10更改外置硬盘盘符的步骤的全部内容,如果你遇到了这种情况,可以根据小编的步骤来解决问题,非常简单快速,一步到位。