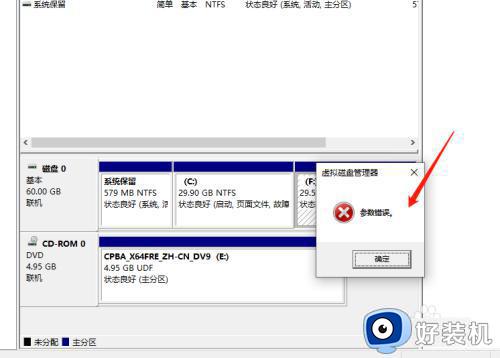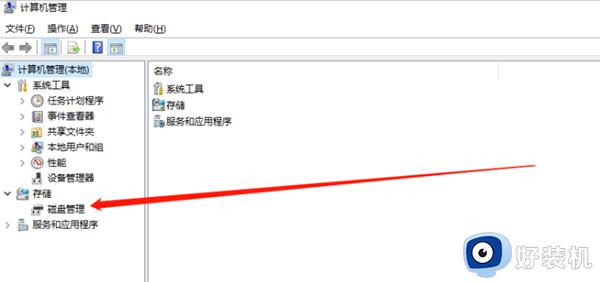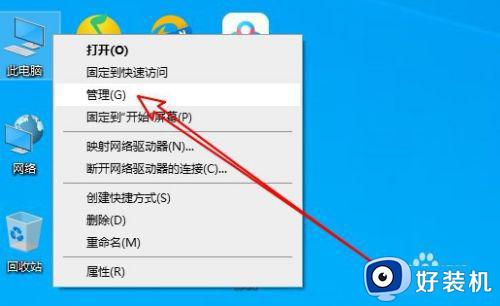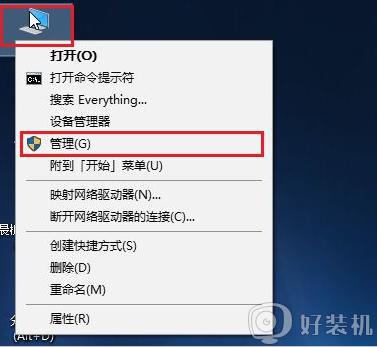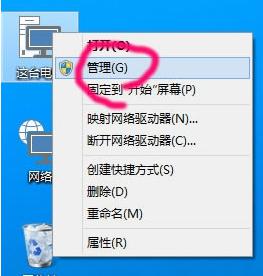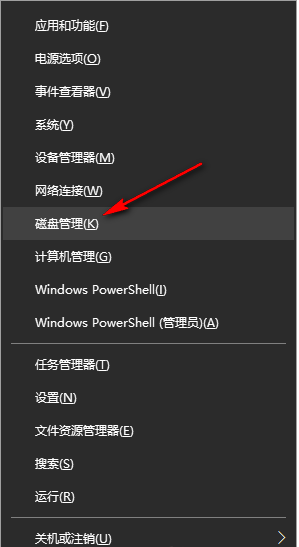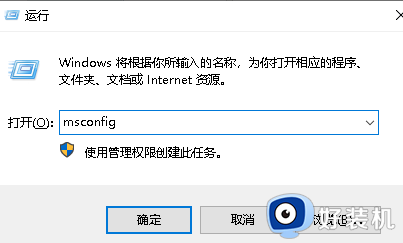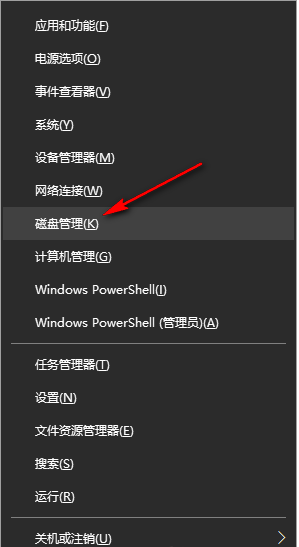win10改盘符报参数错误怎么办 win10系统盘更改盘符参数错误解决方法
时间:2023-10-23 13:45:00作者:xinxin
一般我们使用的win10电脑中硬盘分区所设置的盘符都是默认的,因此用户在进行文件分类管理时也非常的方便,可是近日有用户想要对win10系统中默认的盘符进行更改时,却出现参数错误的提示,对此win10改盘符报参数错误怎么办呢?这里小编就来教大家win10系统盘更改盘符参数错误解决方法。
推荐下载:win10 64位旗舰版下载
具体方法:
1、当我们需要对磁盘盘符进行修改的时候,会出现参数错误导致无法修改,以下就是小编教大家更正参数错误修改盘符的办法。
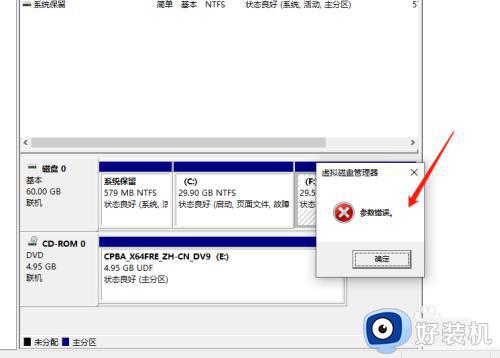
2、首先我们在桌面的此电脑右击,然后点击属性,如下图所示;
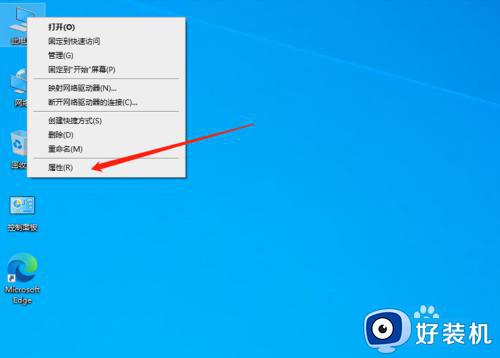
3、进入属性页面后,在左侧上方找到高级系统设置点击进入,如下图所示;
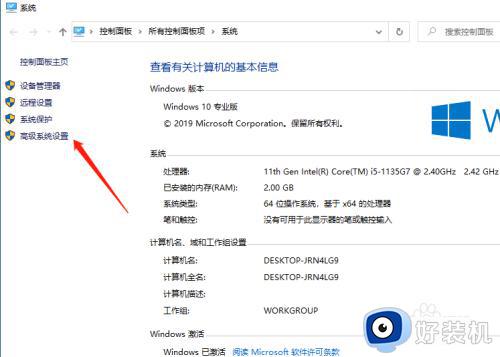
4、进入高级系统设置后,点击上方的高级,然后点击性能的设置,如下图所示;
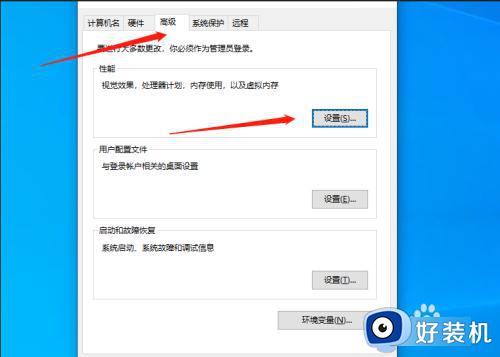
5、在性能选项点击高级,然后下方的虚拟内存点击更改,如下图所示;
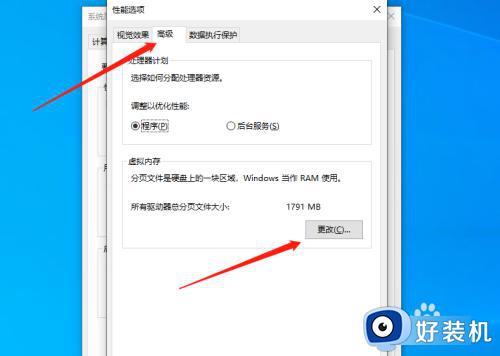
6、接下来点击需要更改的磁盘,然后选择无分页文件,再点击设置,最后确认后重启电脑即可修改。
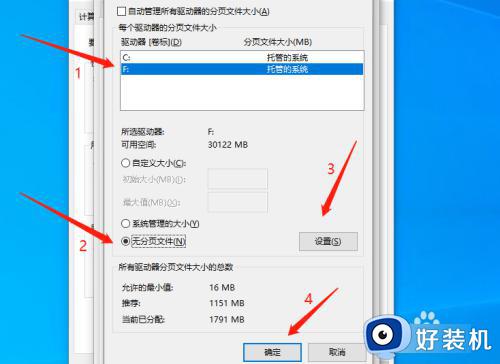
以上就是小编告诉大家的win10系统盘更改盘符参数错误解决方法了,如果你电脑有出现类似的情况,那么就可以根据小编的操作来进行解决,非常的简单快速,一步到位。