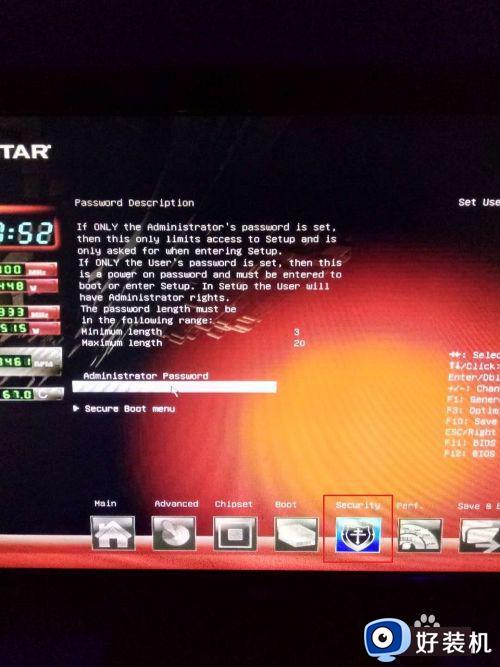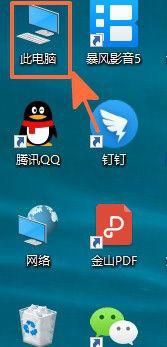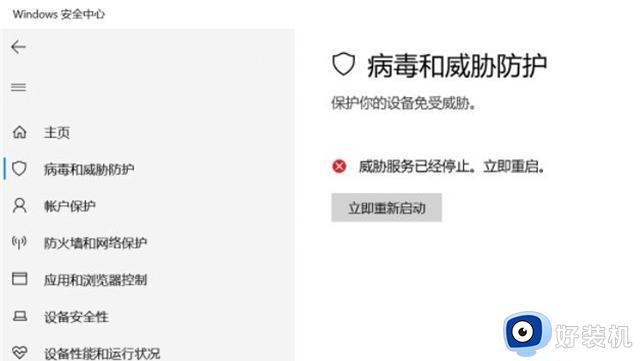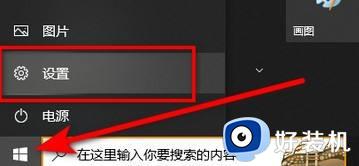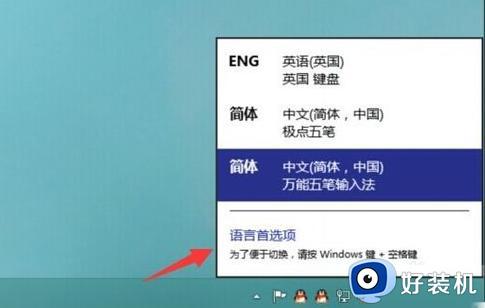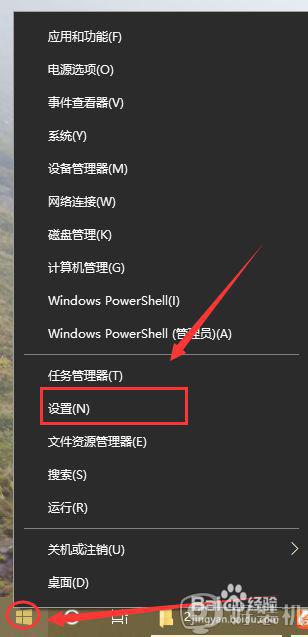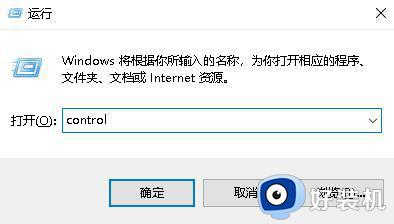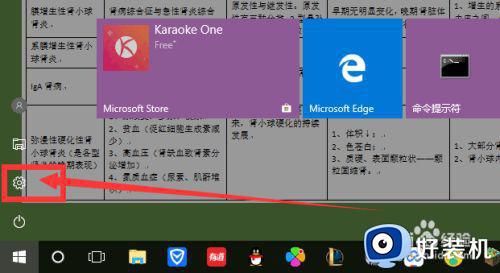win10更改键盘布局的步骤 win10如何更改键盘按键布局
时间:2024-02-21 12:02:56作者:huige
在win10系统中,有一个键盘布局,我们可以根据自己的需求来修改键盘布局改变键盘显示面板的外观,可是有很多win10旗舰版系统用户并不知道如何更改键盘按键布局吧,有一样需求的用户们,可以跟随着笔者的步伐一起来看看win10更改键盘布局的步骤吧。
具体方法如下:
1、鼠标点击左下角的 Win 图标,然后在弹出的菜单中点击设置图标。
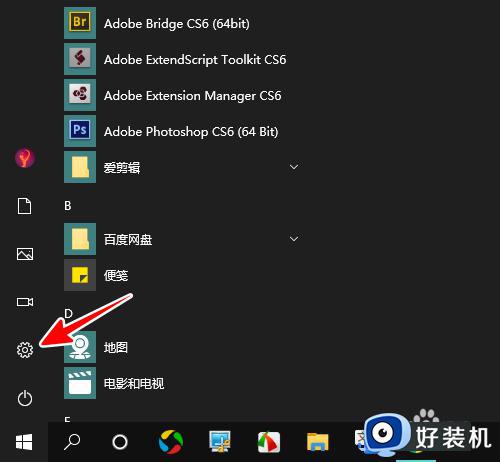
2、打开设置窗口之后,点击“轻松使用”。
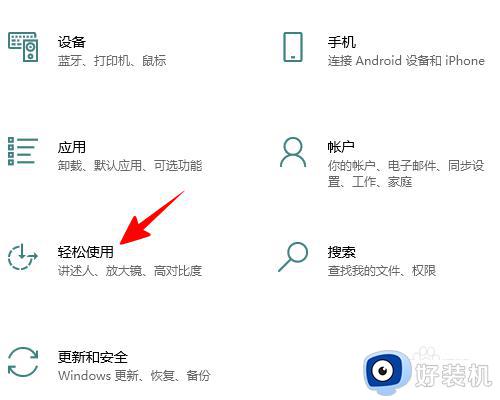
3、再点击“讲述人”。
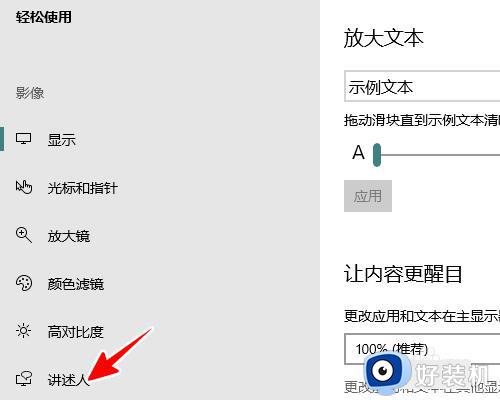
4、找到“选择键盘布局”一项,点击下面的下拉框。
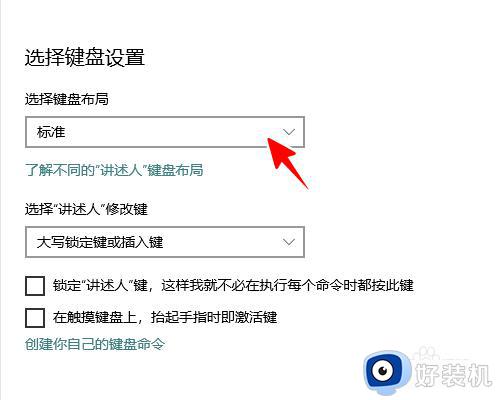
5、在弹出的选项中,点击选择其他布局。
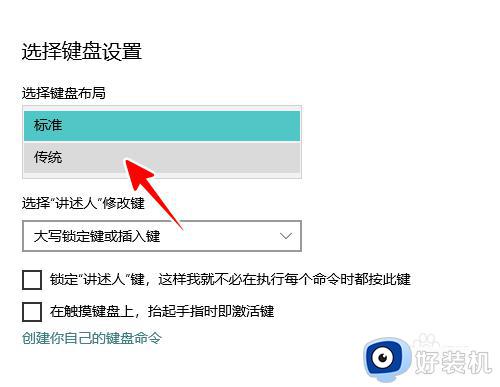
6、就这样,我们的键盘布局就设置成功了。
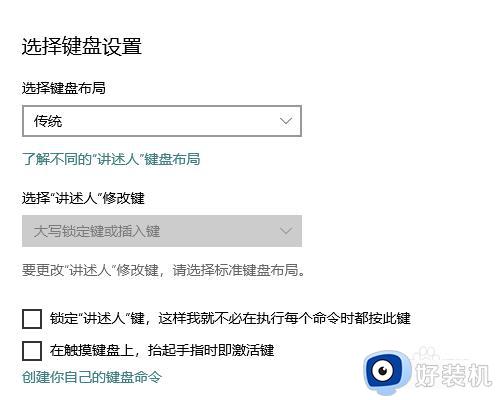
以上就是win10更改键盘按键布局的详细方法,大家有需要的话可以学习上面的方法步骤来进行更改,详细可以帮助到大家。