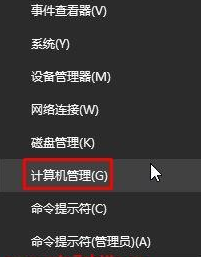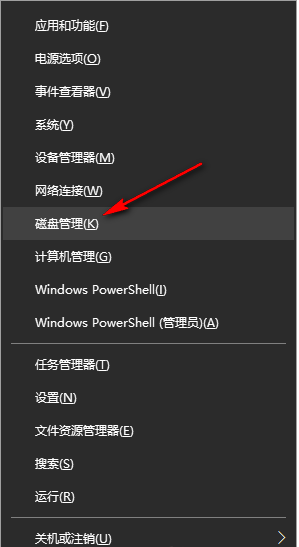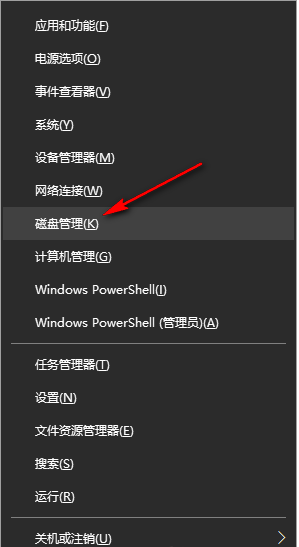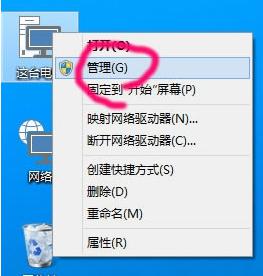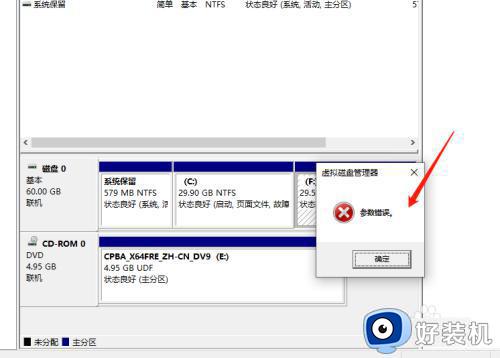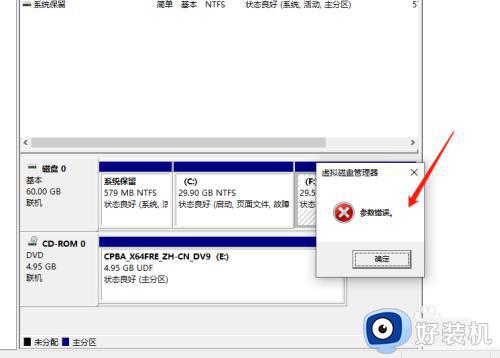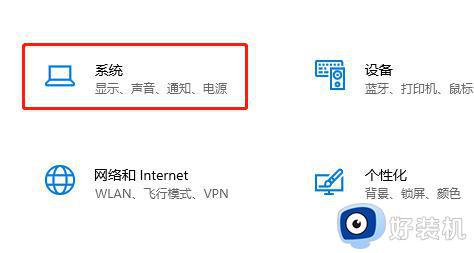win10更改驱动器盘符的方法 win10如何更改驱动器盘符
时间:2024-02-22 16:10:12作者:huige
电脑中的驱动器盘符名称一般都是默认设置好的,但是有些人为了方便自己区分,也想要对其重新修改,然而有部分win10纯净版系统用户并不知道如何更改驱动器盘符,其实操作方法并不会难,本文这就给大家详细介绍一下win10更改驱动器盘符的方法供大家参考吧。
方法如下:
1、右键点击Windows10桌面上的此电脑图标,在弹出菜单中选择管理的菜单项。
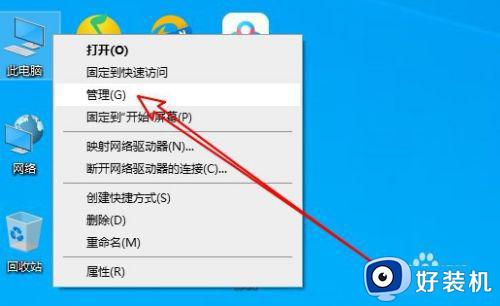
2、然后在打开的Windows10的计算机管理窗口中点击磁盘管理的菜单项。
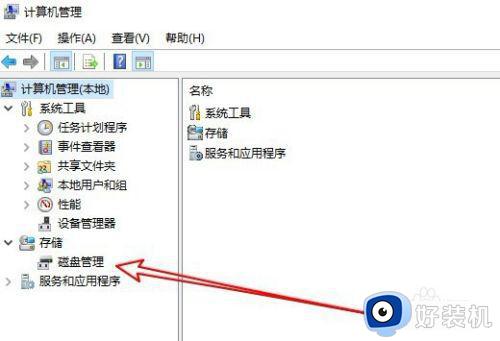
3、在右侧的窗口中就可以看到所有的磁盘分区的列表。
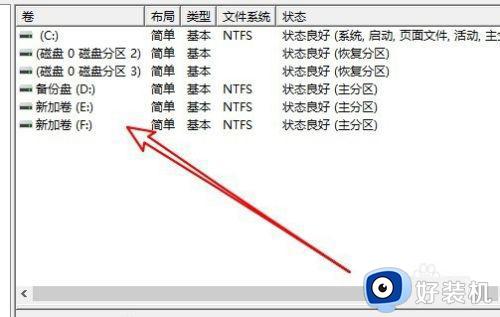
4、右键点击要修改的分区,在弹出菜单中选择“更改驱动器号和路径”的菜单项。
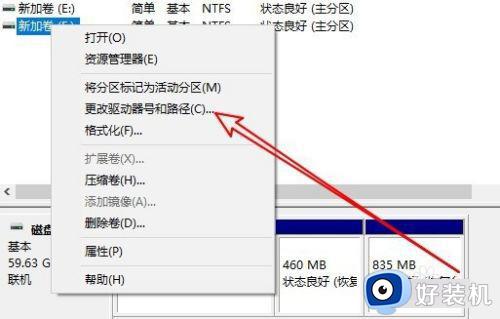
5、接着会弹出更改驱动器号和路径的窗口,在窗口中点击更改的按钮。
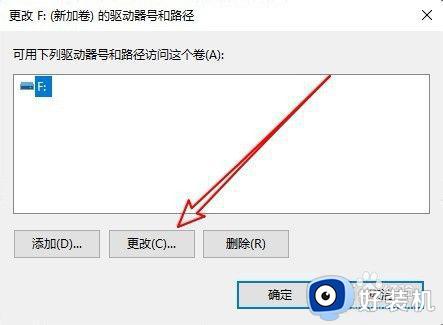
6、然后在弹出的下拉菜单中选择相应的分区盘符。
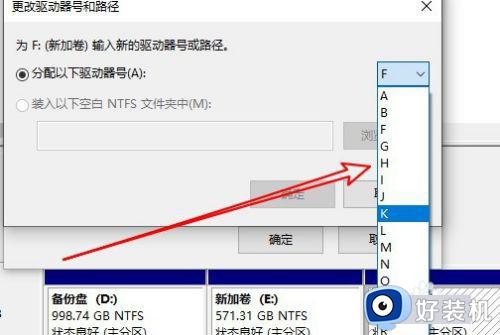
7、点击确定按钮后会弹出确认要修改的提示,点击“是”的按钮就可以了。
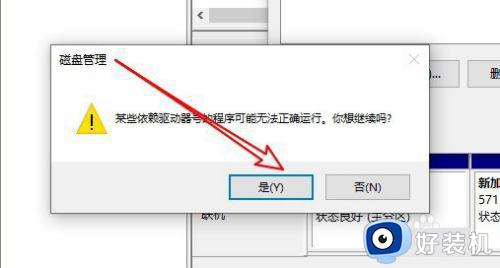
关于win10更改驱动器盘符的详细内容就给大家介绍到这里了,有一样需求的用户们可以学习上述方法来进行更改,赶紧试试看吧。