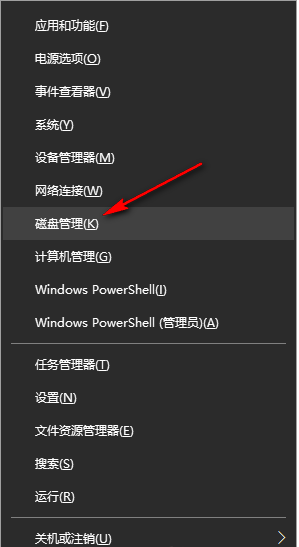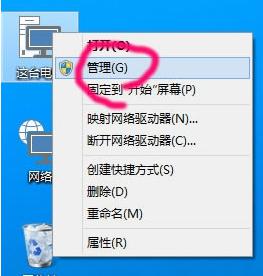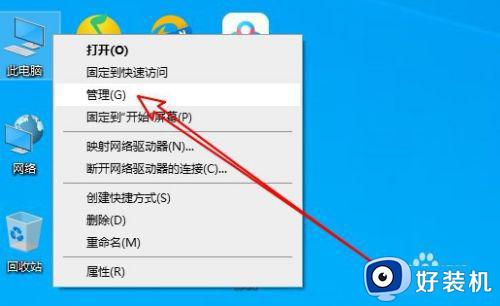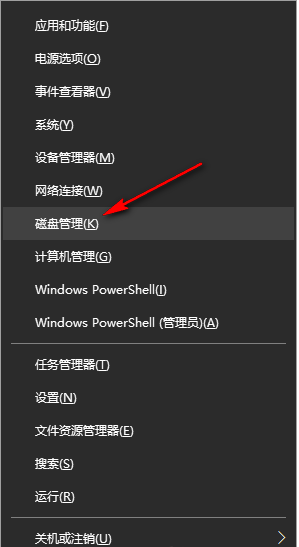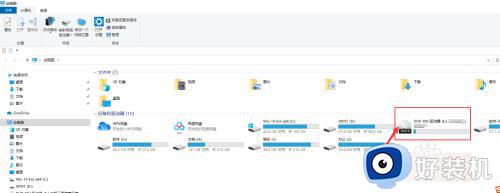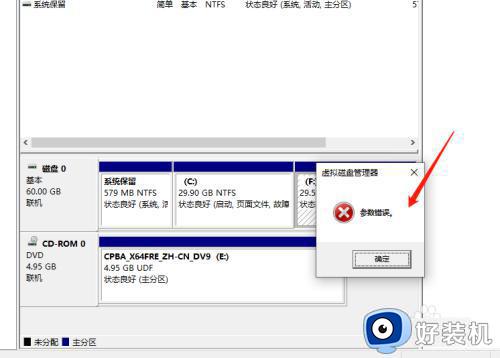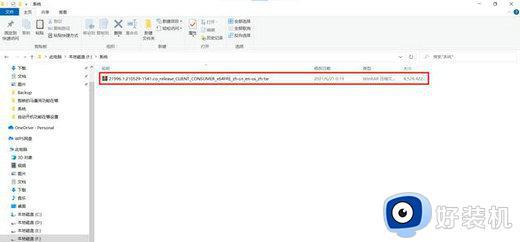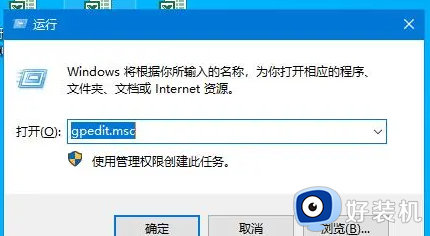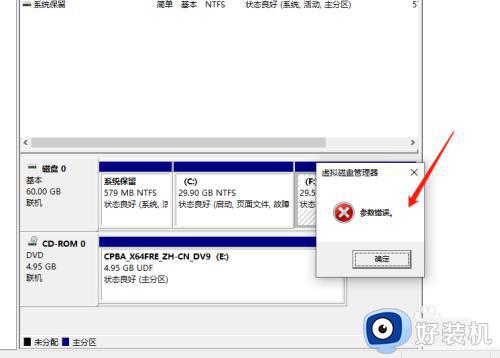win10 增加硬盘后修改光驱盘符的步骤 win10如何更改光驱盘符
时间:2021-10-09 10:32:00作者:huige
随着电脑使用时间久了,存放的东西越来越多之后,电脑中的硬盘容量就会不够用,所以很多人就会选择增加硬盘来增加电脑空间,但是有不少win10 ghost 纯净版系统用户在增加硬盘后,不知道要要如何更改光驱盘符,针对这个问题,接下来随下班来看看win10 增加硬盘后修改光驱盘符的步骤吧。
具体步骤如下:
1、在开始菜单上单击鼠标右键,选择【计算机管理】;
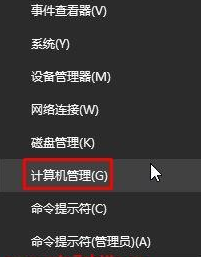
2、在光驱上单击右键,选择【更改驱动器号和路径】选项;
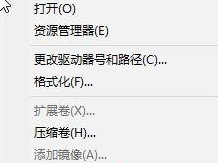
3、在打开的更改驱动器号和路径框中点击【更改】按钮;
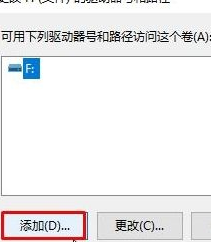
4、在分配以下驱动器号 后面的下拉菜单中选择需要修改的盘符号,点击【确定】-【确定】即可。
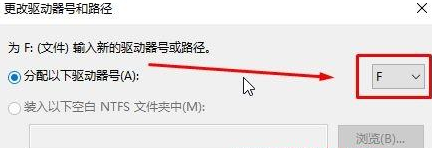
通过上面的方法win10系统就可以更改硬盘光驱盘符了,如果你也有一样需求的话,那就可以按照上面的方法来进行操作吧。