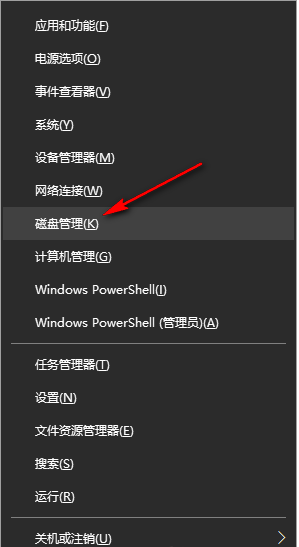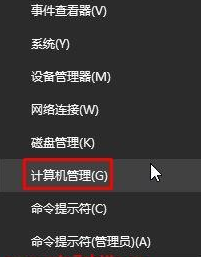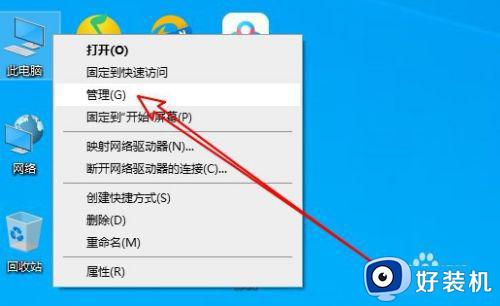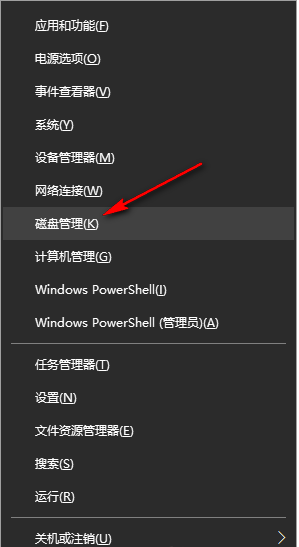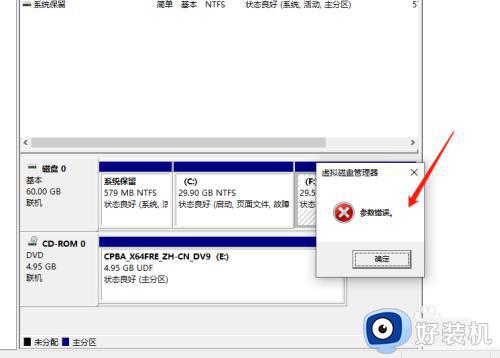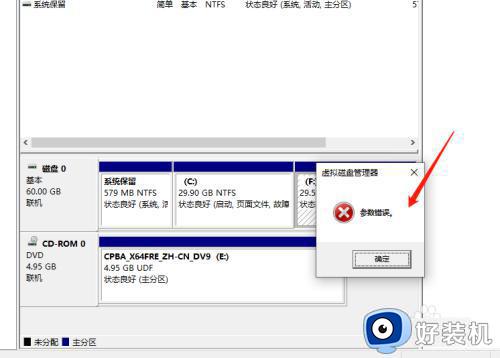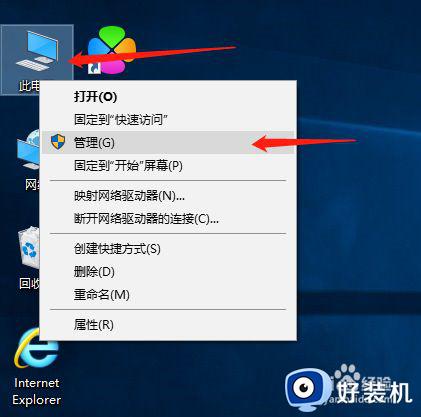win10系统怎么修改盘符 win10修改盘符的方法
时间:2023-11-27 17:44:08作者:jhuang
在使用雨林木风win10系统时,我们有时候需要修改硬盘的盘符,以便更好地管理和识别不同的存储设备,许多用户还不懂win10系统怎么修改盘符。幸运的是,win10系统提供了简单易行的步骤来进行盘符的修改。通过这些步骤,我们可以轻松更改硬盘的盘符。接下来,让我们一起来了解一下win10修改盘符的方法步骤。
Win10系统修改磁盘盘符的步骤:
1、右击桌面上的“此电脑”图标,选择其中的“管理”选项打开。
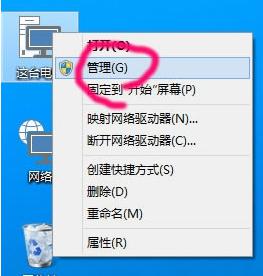
2、进入新窗口后,点击左侧“存储”下方的“磁盘管理”选项。
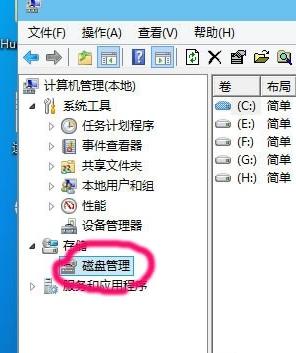
3、选中需要进行修改盘符的磁盘,右击选择“更改驱动器号和路径”选项。
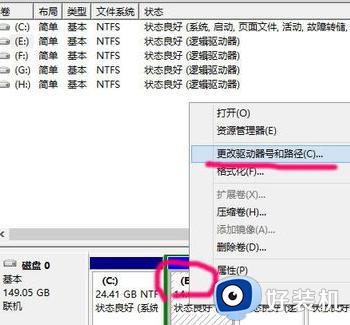
4、在弹出的窗口中点击“更改”按钮。
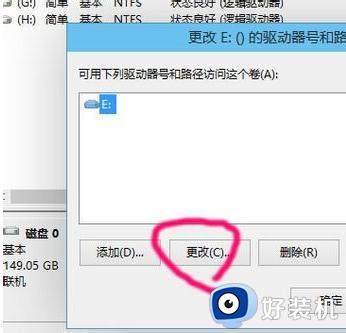
5、勾选“分配以下驱动器号”,接着点击右侧的选项框。
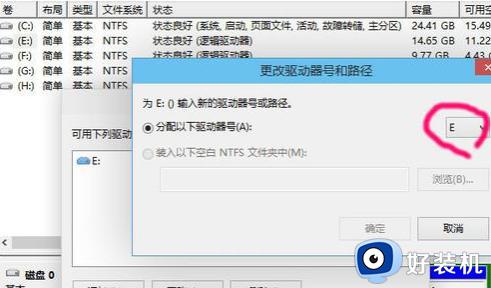
6、然后在下拉选项列表中,根据自身需求选择合适的驱动器号。前提是驱动器号没有被占用。
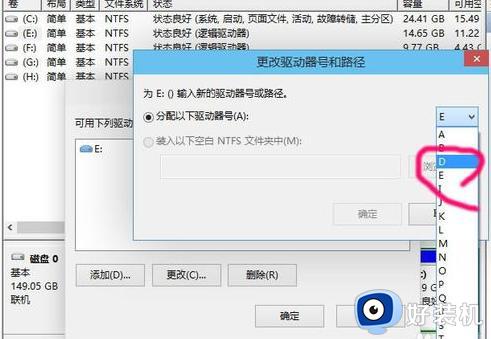
7、在弹出的提示框中点击“是”。
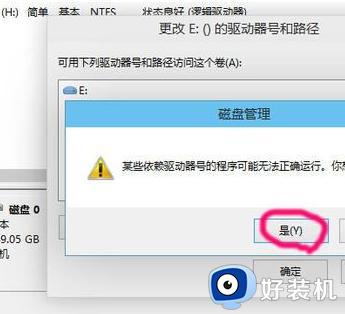
8、最后将剩下的几个盘按照之前的步骤进行更改就可以了,还可以对磁盘的顺序进行调整。
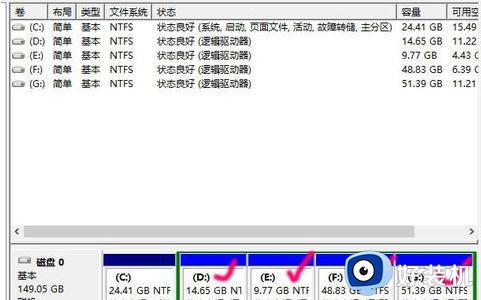
以上就是win10系统怎么修改盘符的全部内容,如果您需要的话,可以按照以上步骤进行操作,希望对大家有所帮助。