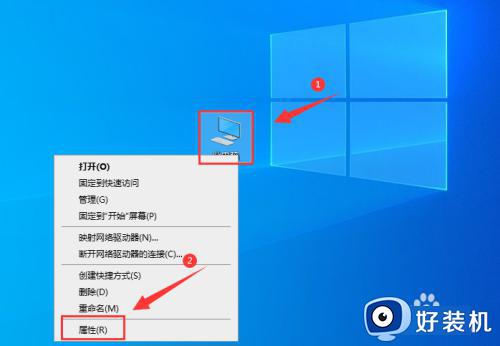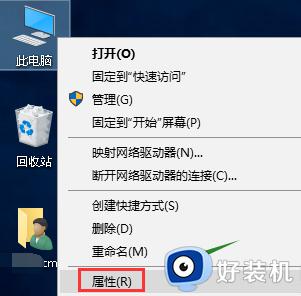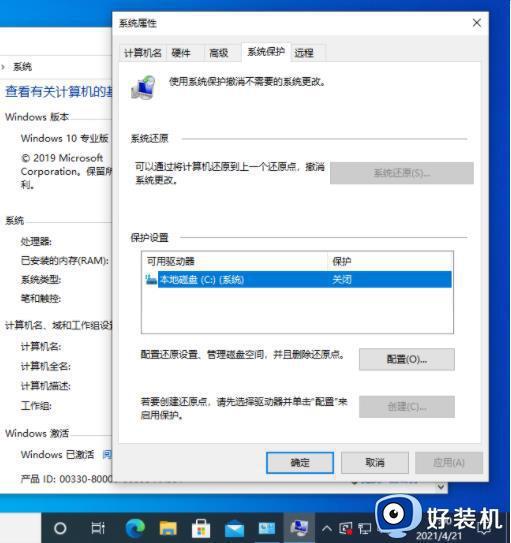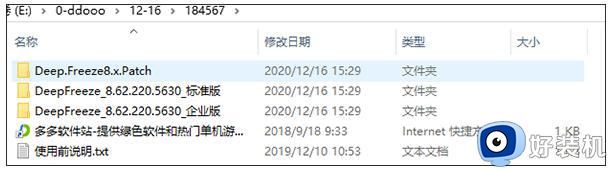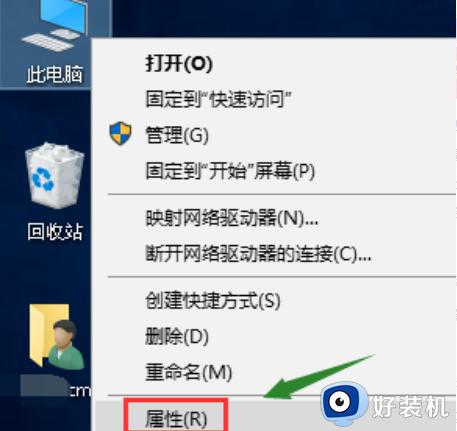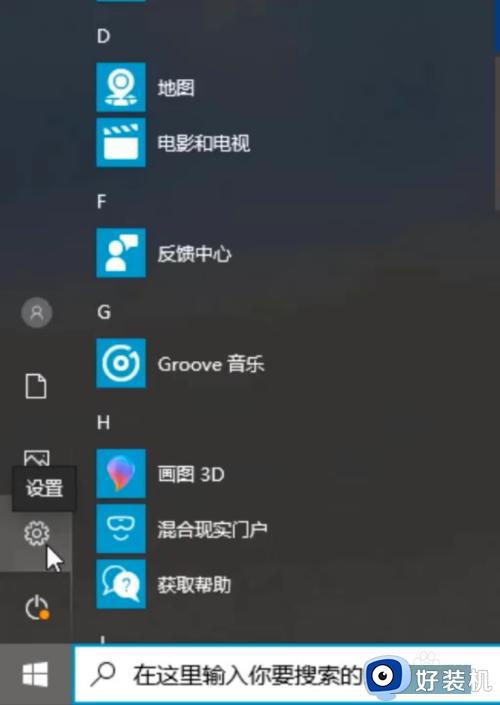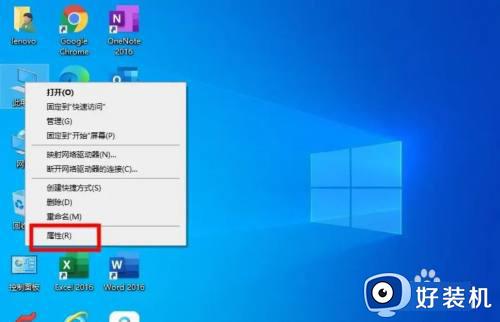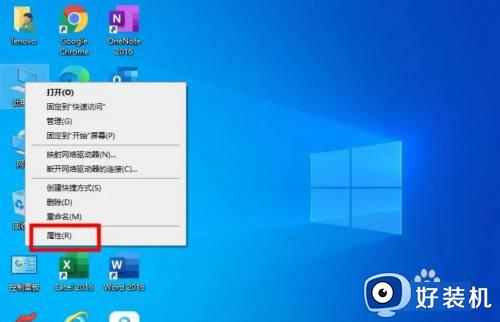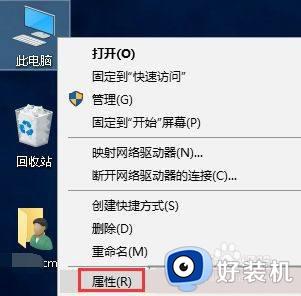win10还原点怎么还原 win10还原点还原系统的方法
时间:2024-03-25 10:50:20作者:huige
在使用win10系统的过程中,内置有还原点功能,可以创建还原点来修复系统问题,可是有很多win10旗舰版系统用户并不知道还原点怎么还原,如果你也有一样的疑问,那就不妨跟随着好装机小编一起来学习一下win10还原点还原系统的方法,希望可以帮助到大家。
方法如下:
1、桌面“此电脑”上右击,选择“属性”,在窗口右侧“相关设置”中点击“高级系统设置”。
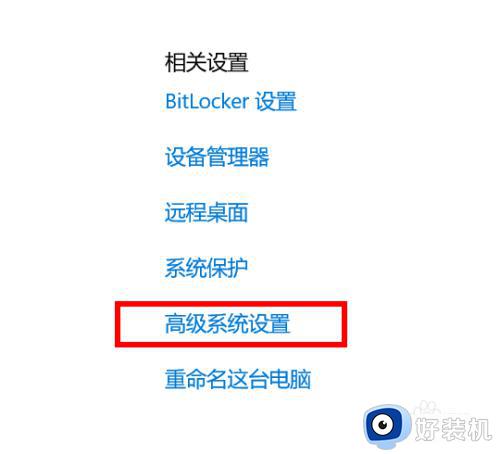
2、在“系统属性”窗口,点击“系统保护”,找到“系统还原”,点击“系统还原”。
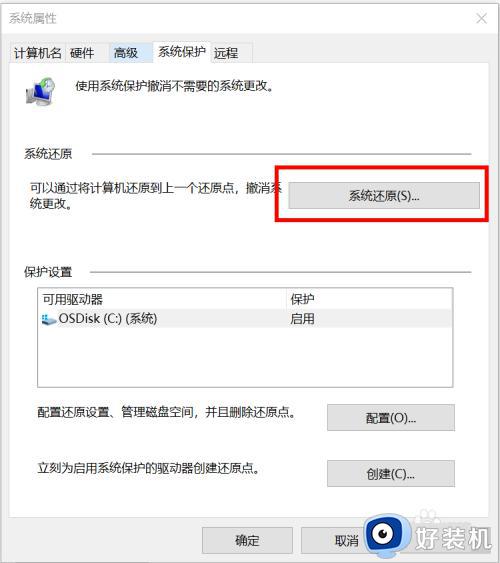
3、在“还原系统文件和设置”界面点击“下一页”。
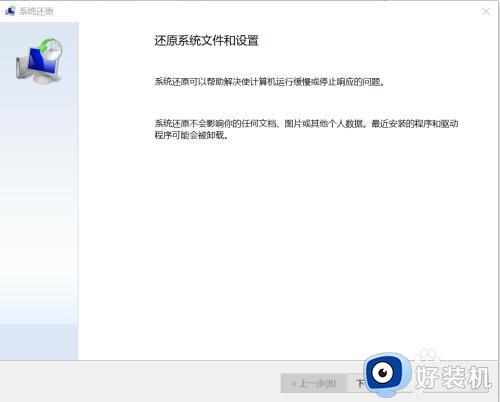
4、选择需要的“还原点”,点击“下一页”。
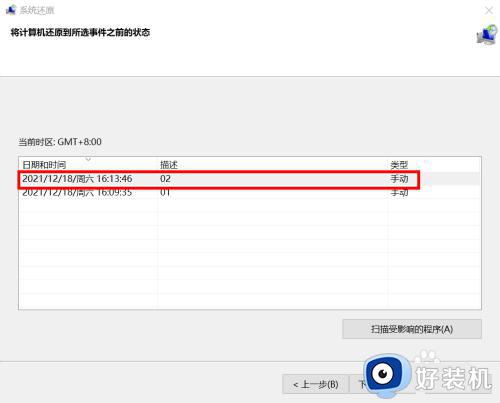
5、在“确认还原点”窗口,点击“完成”,在弹框中点击”是“。等待系统自动重启进行还原系统操作。
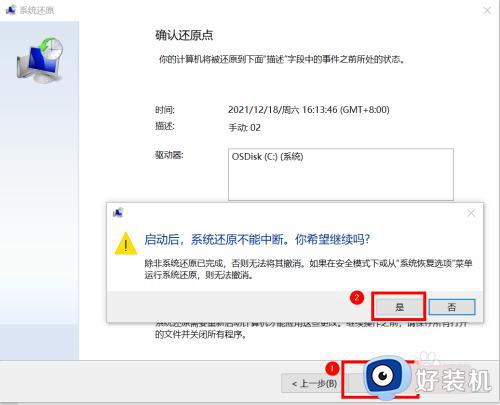
6、开机后,系统会提示”系统还原已成功完成“。
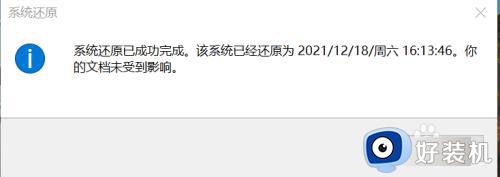
以上给大家介绍的就是win10还原点怎么还原的详细内容,大家如果也想还原的话,可以参考上述方法步骤来进行操作就可以了。