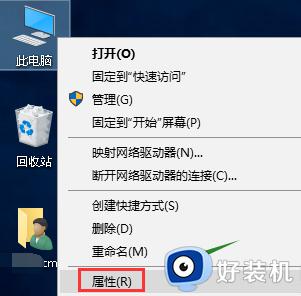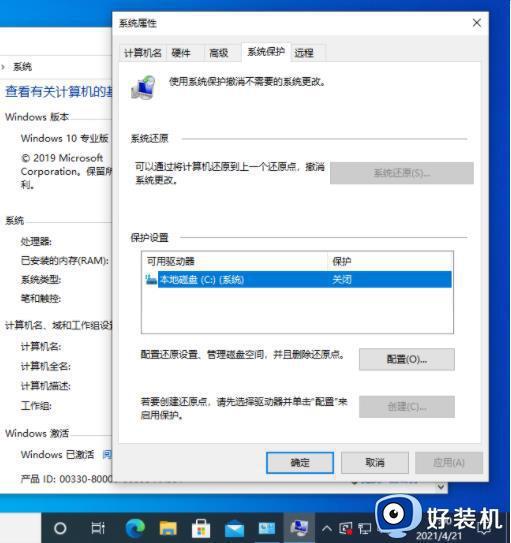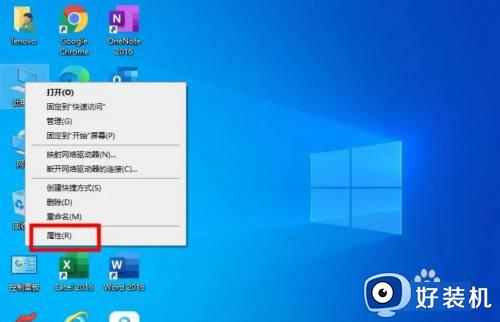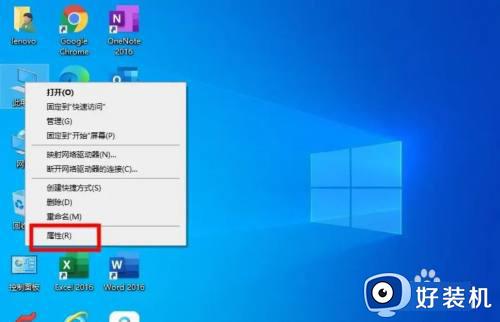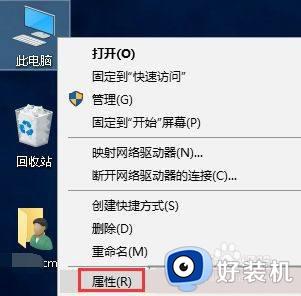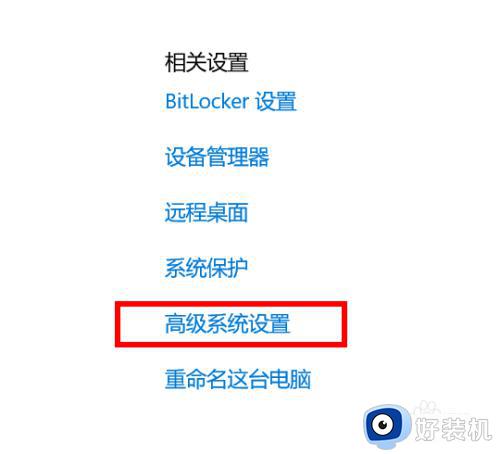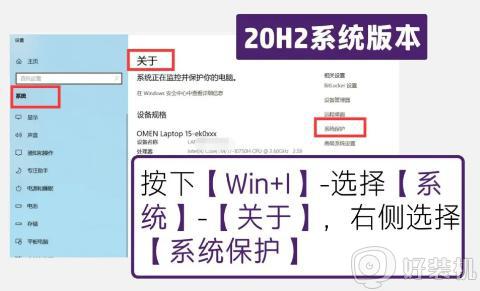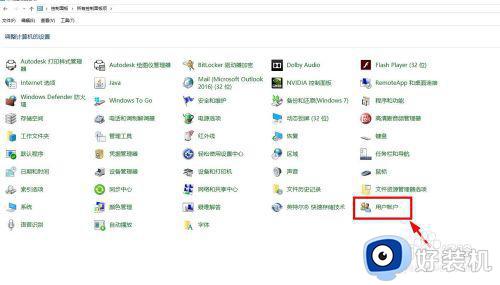win10 设置还原点怎么设置 win10如何设置还原点
时间:2023-09-06 13:37:05作者:huige
在win10系统中,难免会遇到各种故障,当遇到故障的时候我们可以通过系统还原点来恢复计算机到正常状态,但是前提是要设置还原点才能还原,不过有很多小伙伴并不知道win10设置还原点怎么设置,带着这个问题,接下来就由笔者给大家讲述一下win10设置还原点的详细方法吧。
方法如下:
1、打开win10电脑,在桌面上右键点击“此电脑”,菜单中点击“属性”。
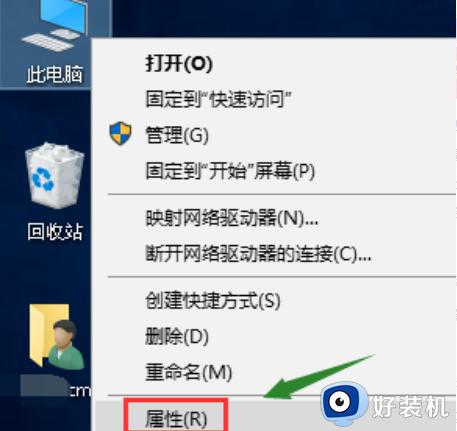
2、在“属性”设置界面,点击“系统保护”菜单点击打开。
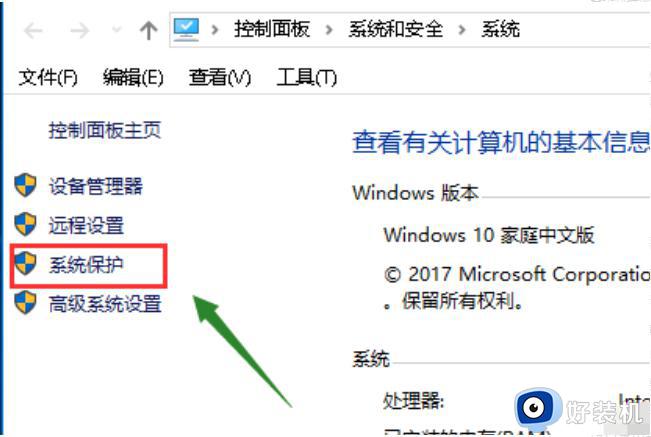
3、在对话框中点击“系统保护”,点击打开。
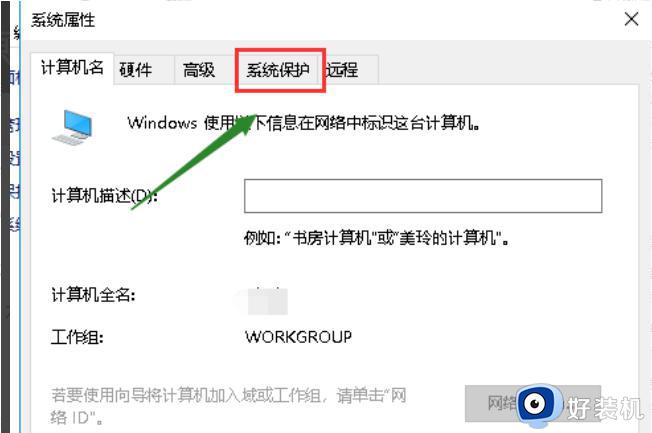
4、选择系统盘,点击下方的“创建”按钮。
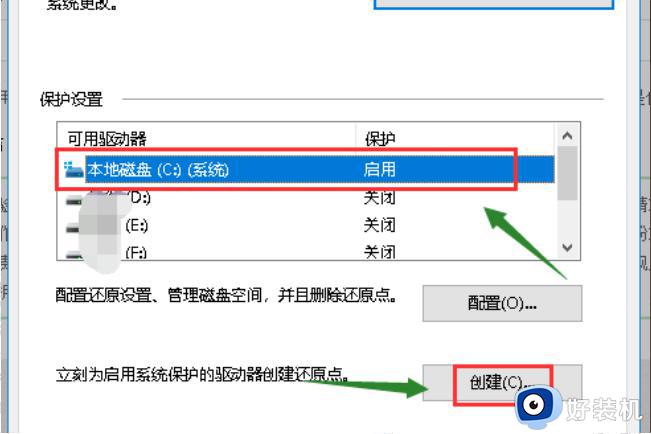
5、输入你要创建还原点的备份名称,点击确定。
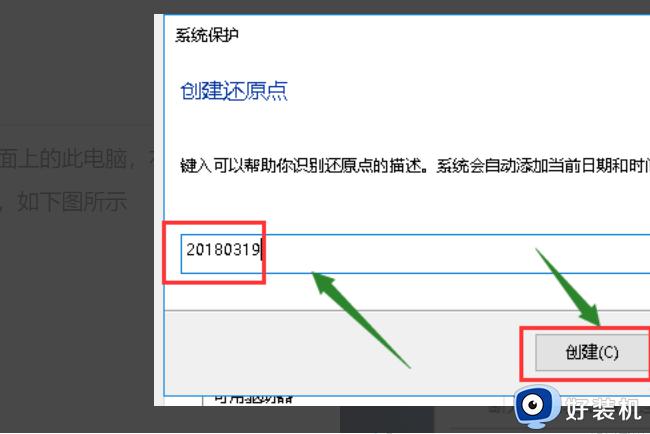
6、系统正在创建还原点,稍等一会儿。
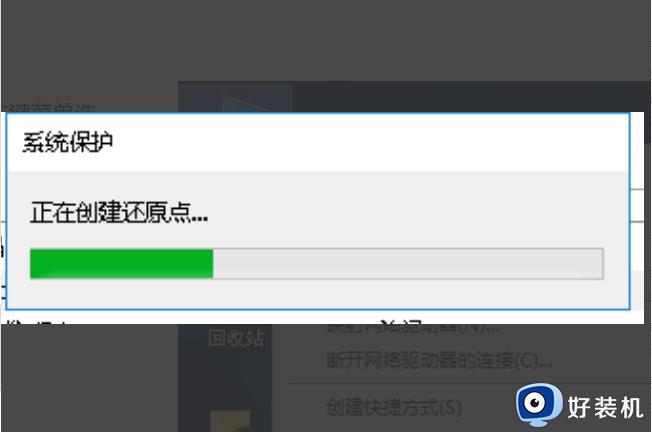
7、电脑创建还原点成功,问题解决。
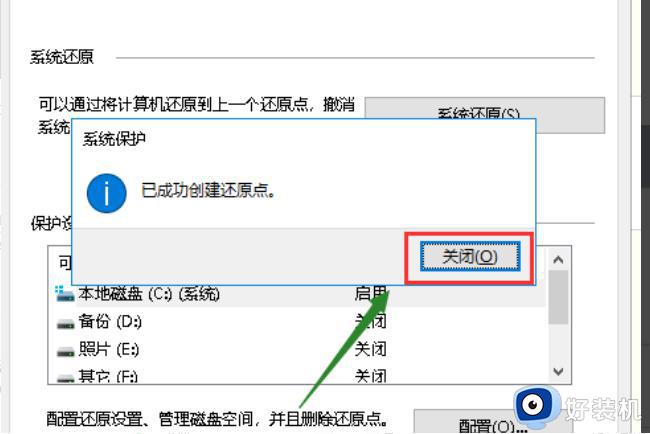
上面给大家介绍的就是win10如何设置还原点的详细内容,这样就可以以防万一出现问题的时候可以用来恢复了,希望对大家有帮助。