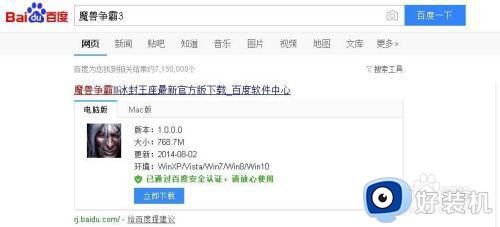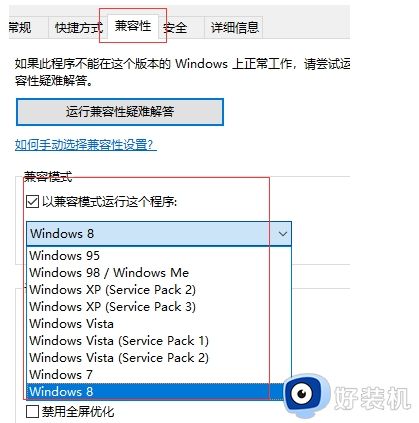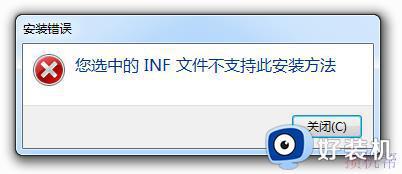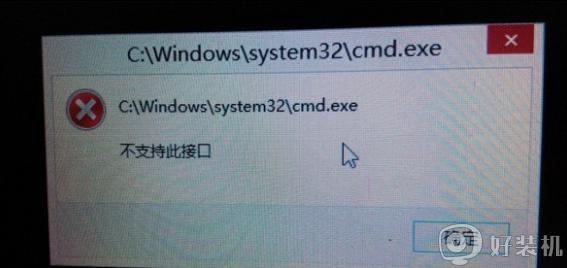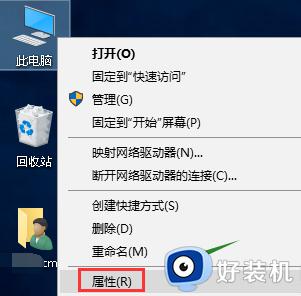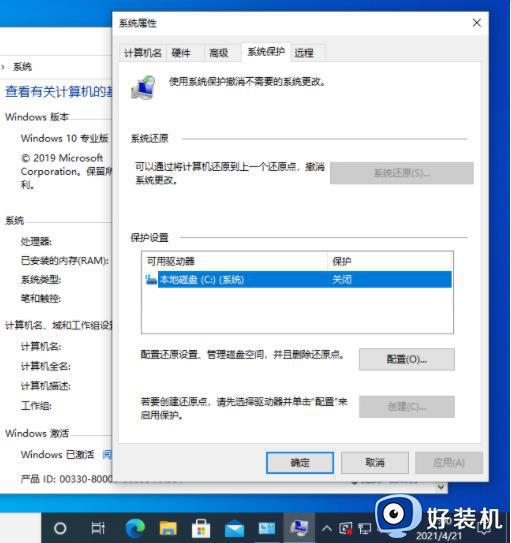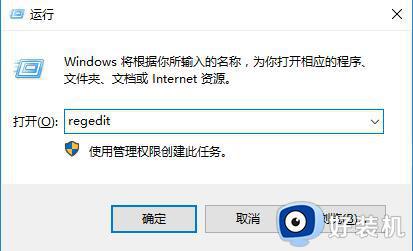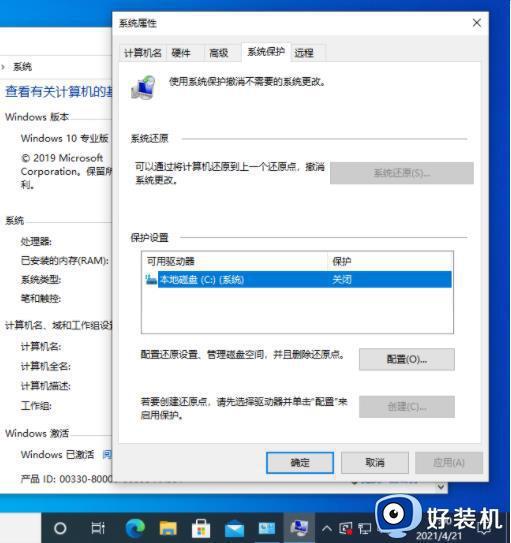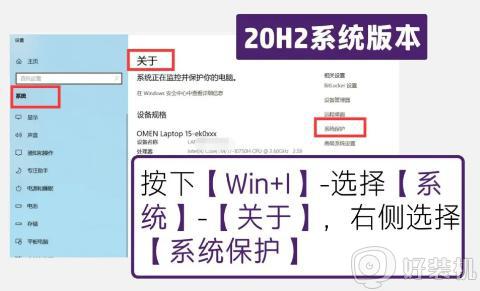冰点还原不支持win10怎么办 win10不支持冰点还原如何解决
点还原精灵是一款强大的系统备份、还原、修复软件,可谓功能非常的强大,因此一些用户的原版win10系统中也会安装这款软件,不过有些用户在安装冰点还原精灵的时候,却出现了不支持的情况,对此冰点还原不支持win10怎么办呢?这里小编就来教大家win10不支持冰点还原解决方法。
推荐下载:win10系统旗舰版
具体方法:
1、下载解压,得到冰点还原win10标准版和企业版原程序,以及破解文件;
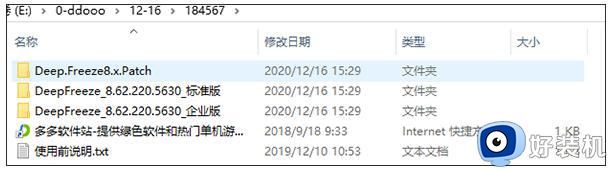
2、首先选择需要安装的版本双击exe文件安装原程序;
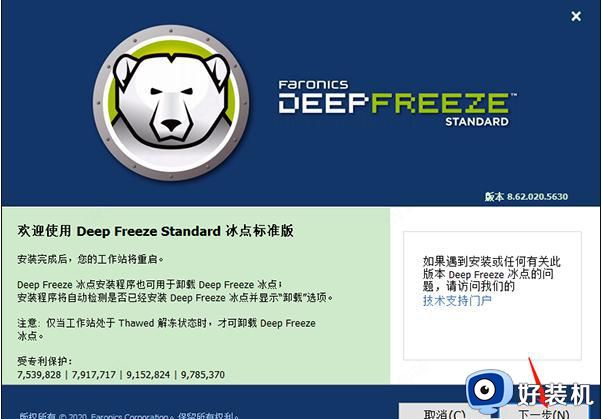
3、安装进入到许可证密钥界面不填写,打钩使用评估版,点击下一步直到安装完毕重启;
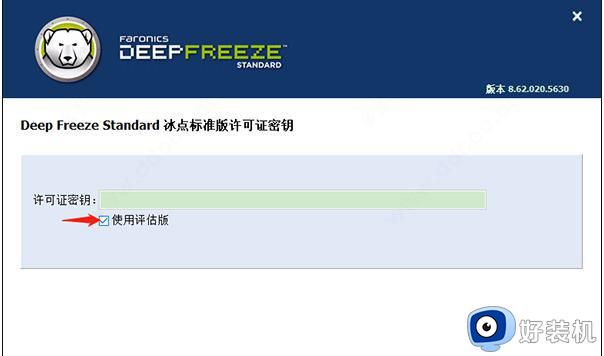
4、接着按住键盘Shift键 -> 鼠标点击托盘冰点图标调出控制台 -> 选择启动后解冻下 -> 点击应用并重启;
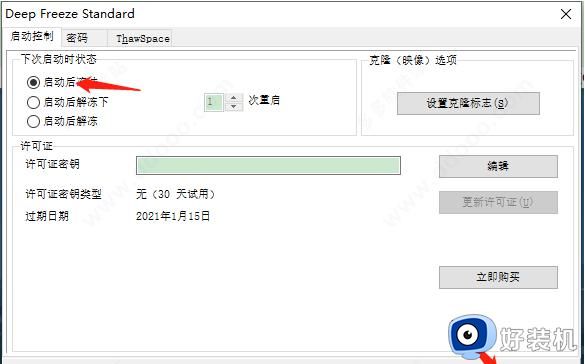
5、打开PC Hunter->文件->我的电脑->C盘->Persi0.sys驱动文件,右键查看锁定情况,右键解锁全部;
当然这里也可以使用360安全卫士或者火绒安全软件的解除文件锁定功能,必须要解锁句柄才能复制及替换该驱动。
6、现在打开补丁应用修改Persi0.sys驱动文件了;
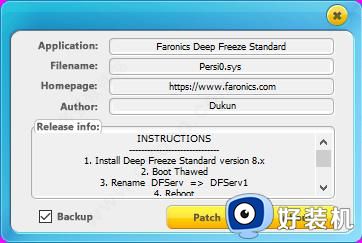
7、重启计算机,就破解成功了,随后即可获得冰点还原win10系统永久版。
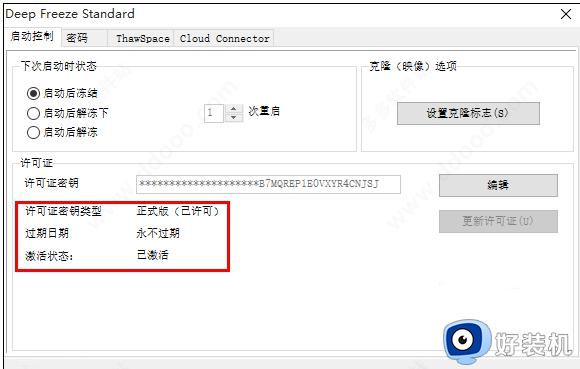
上述就是小编告诉大家的win10不支持冰点还原解决方法了,有出现这种现象的小伙伴不妨根据小编的方法来解决吧,希望能够对大家有所帮助。