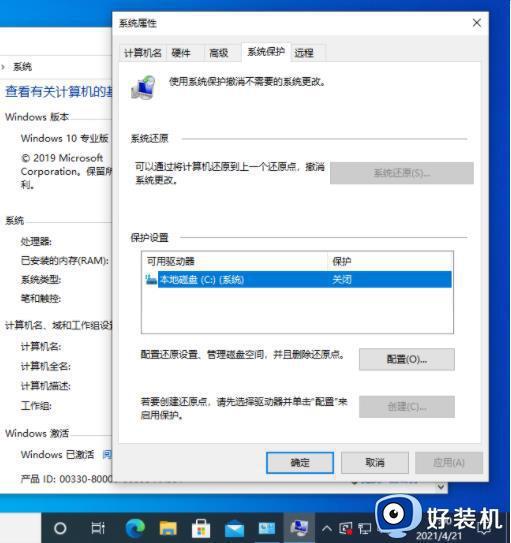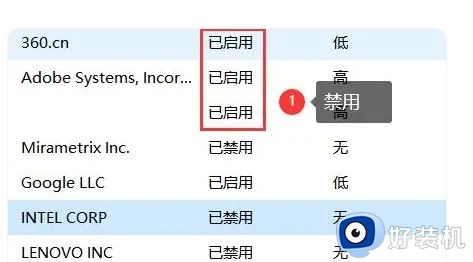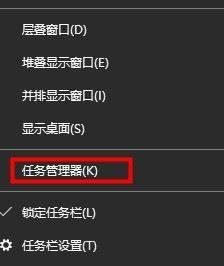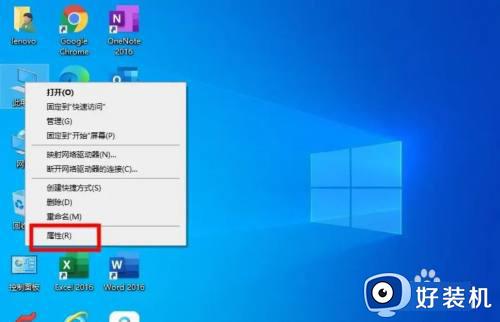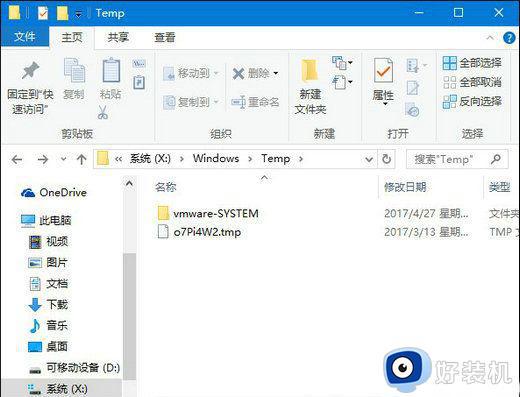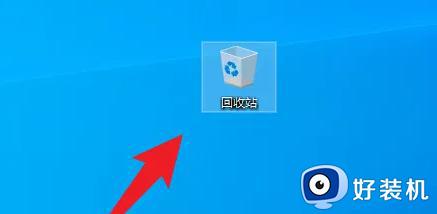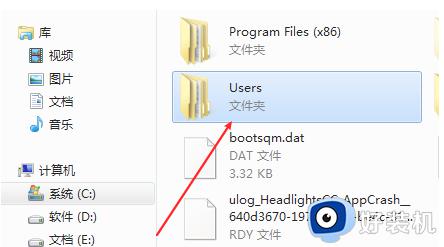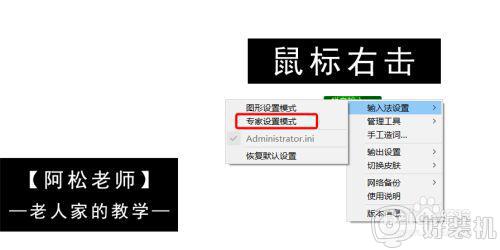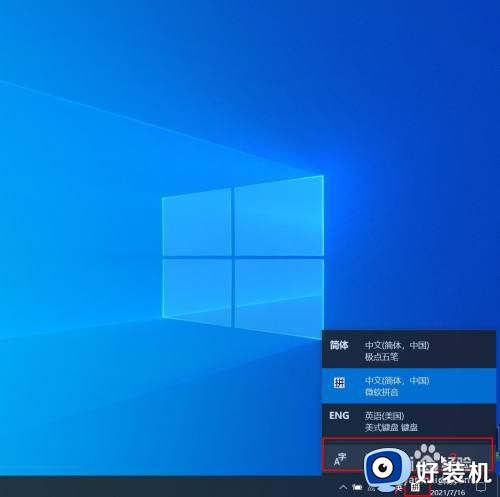win10系统还原点怎么删除 win10c盘删除所有系统还原点的方法
时间:2023-12-20 10:09:19作者:zheng
我们在win10电脑中创建了系统还原点之后就可以让电脑在还原系统时还原到还原点中,而我们在win10电脑中创建了系统还原电脑之后也可以将还原点删除,那么win10c盘删除所有系统还原点的方法是什么呢?今天小编就教大家win10系统还原点怎么删除,操作很简单,跟着小编一起来操作吧。
推荐下载:window10旗舰版
方法如下:
1、在Win10桌面选中“此电脑”,鼠标右键选择“属性”打开。
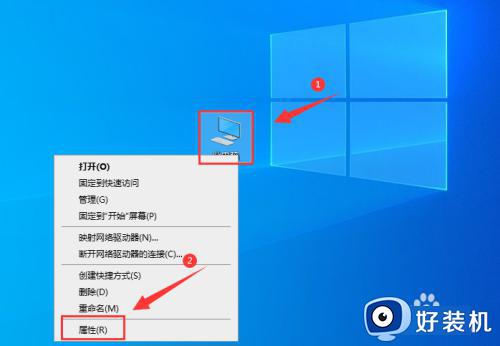
2、点击“系统保护”。
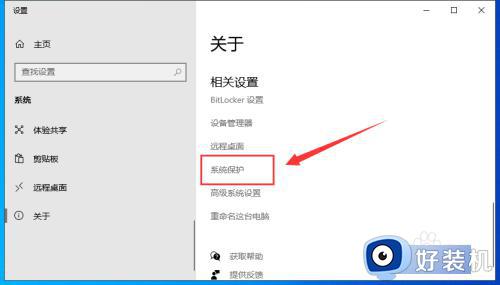
3、打开后找到要删除还原点的驱动器,选中后单击“配置”打开。
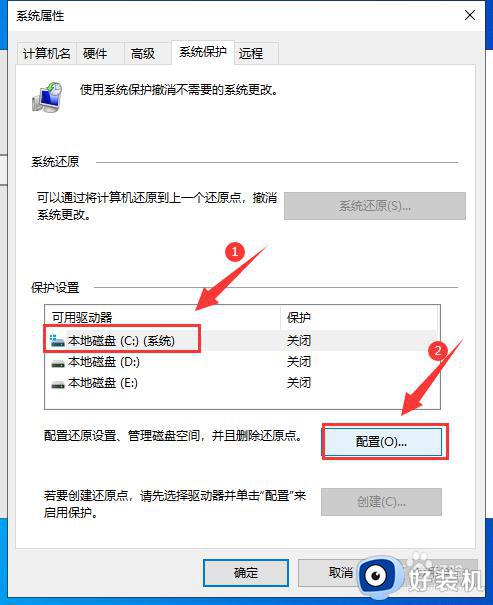
4、然后点击还原点下面的“删除”即可。
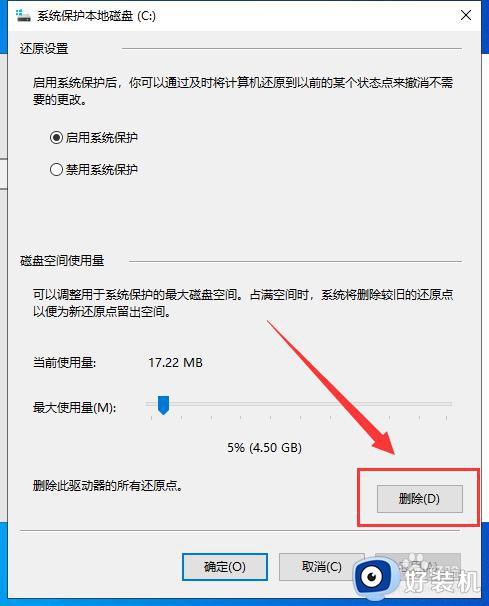
以上就是关于win10系统还原点怎么删除的全部内容,还有不懂得用户就可以根据小编的方法来操作吧,希望能够帮助到大家。