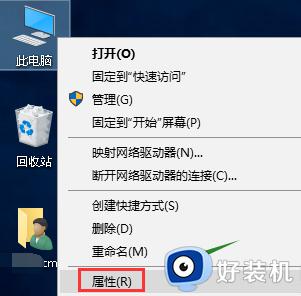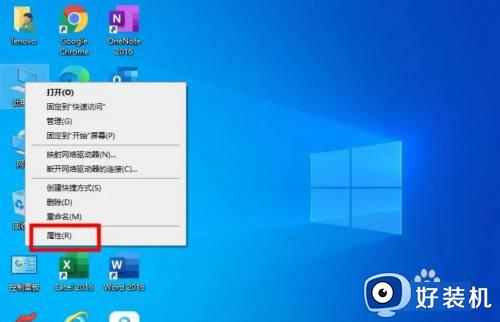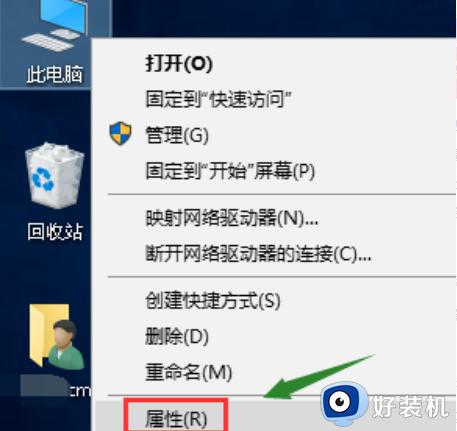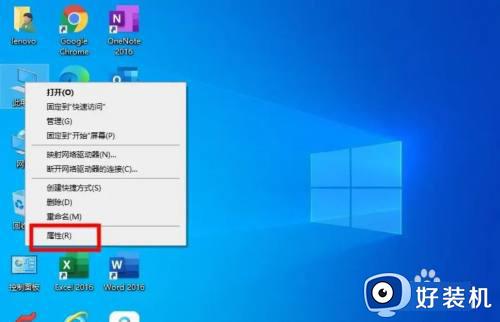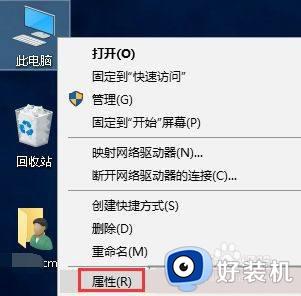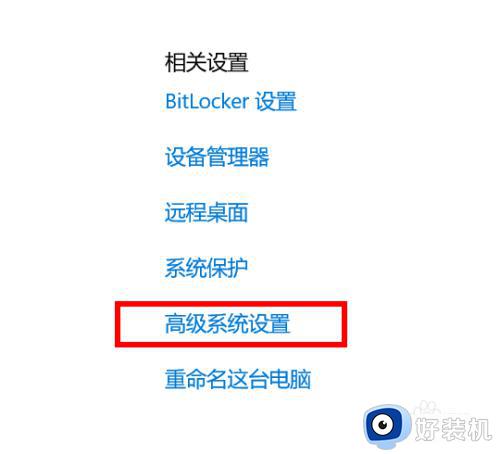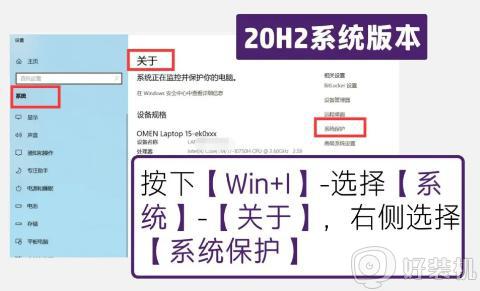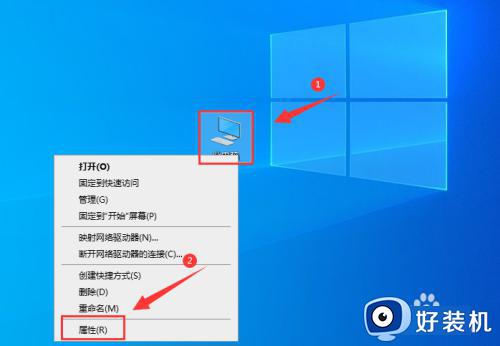win10系统还原点的设置方法 如何设置win10系统还原点
时间:2023-10-26 09:48:45作者:zheng
如果担心win10电脑在重置之后将文件全部删除的话,可以在win10电脑上创建系统还原点,让电脑在重置系统时将系统还原到还原点,但是有些用户不知道该如何设置win10系统还原点,今天小编就教大家win10系统还原点的设置方法是什么,操作很简单,跟着小编一起来操作吧。
推荐下载:win10官方下载
方法如下:
1、对着“此电脑”计算机图标右键,选择属性,然后选择系统保护。在这里我们可以看到当前系统配置中并没有创建还原点,如果你想创建还原点,您需要选择配置来进行设置。如图所示:
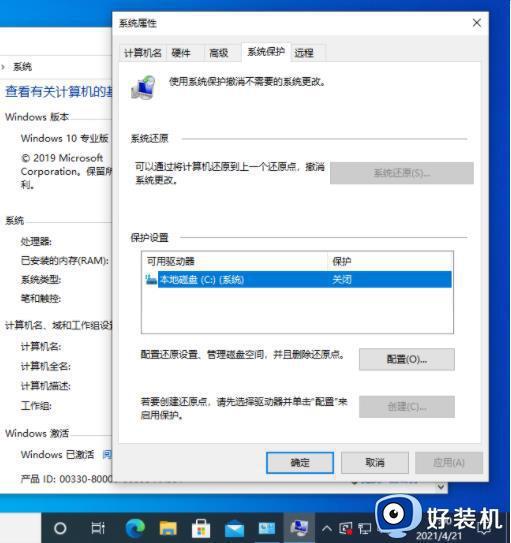
2、打开配置选项, 在这里启用系统保护。然后设置硬盘空间使用量,再点击确定。如图所示:
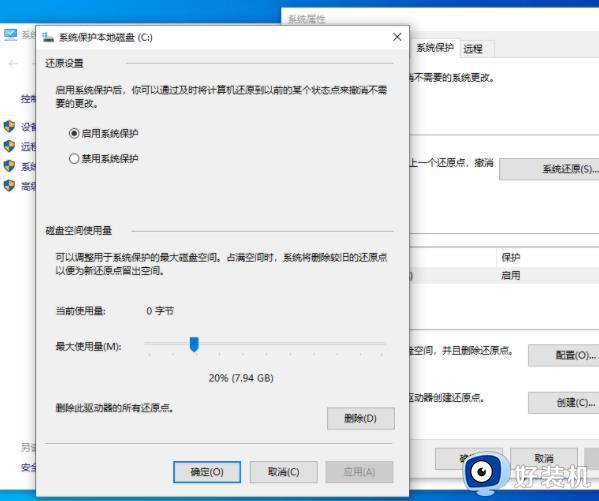
3、点击创建,然后输入当前还原点的名称就可以开始执行还原点创建了。如图所示:
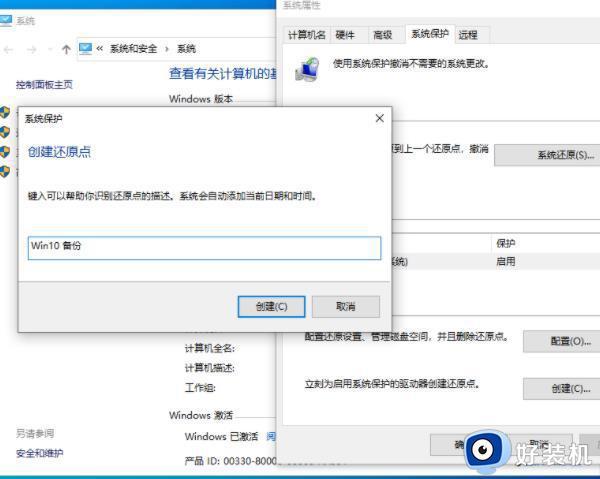
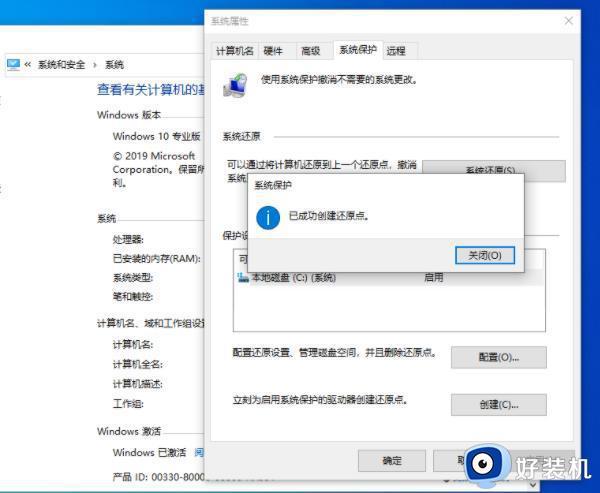
4、如果您的系统因为其它误操作导致文件损坏,那么可以尝试使用该功能中的系统还原来恢复您之前创建的还原点即可。如图所示:
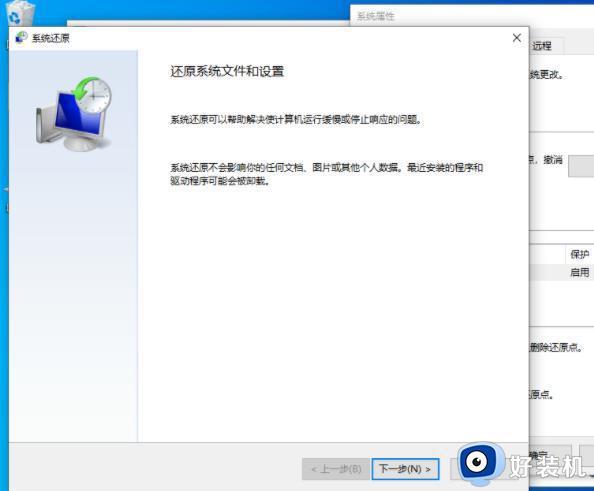
5、选择好,下一步确定,然后等上一段时间就可以回到原来的系统状态。如图所示:
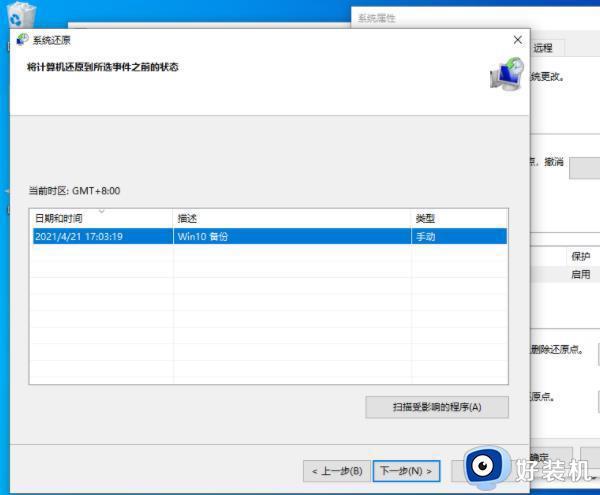
以上就是关于win10系统还原点的设置方法的全部内容,还有不懂得用户就可以根据小编的方法来操作吧,希望能够帮助到大家。