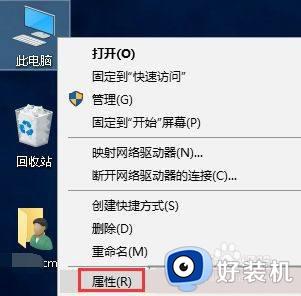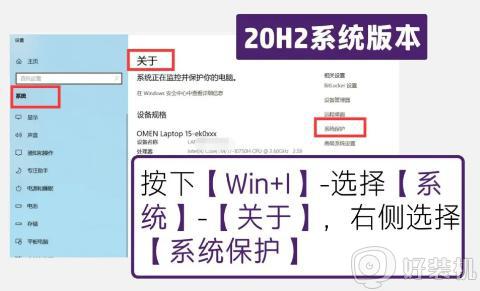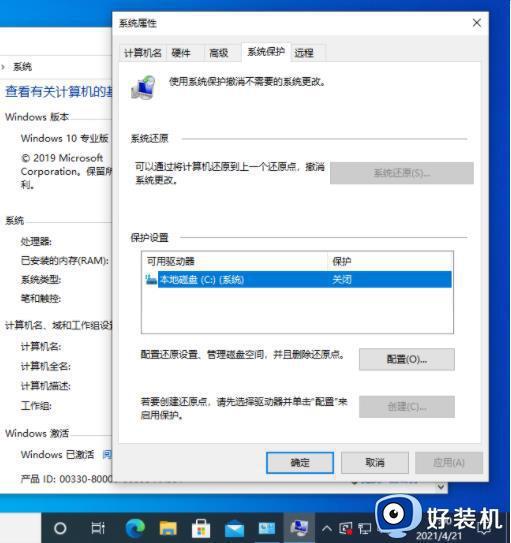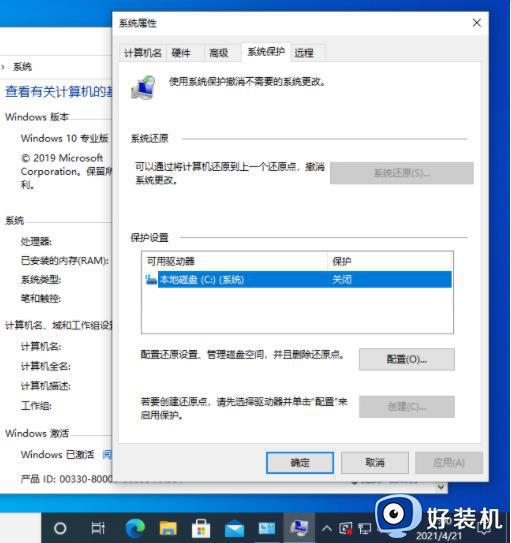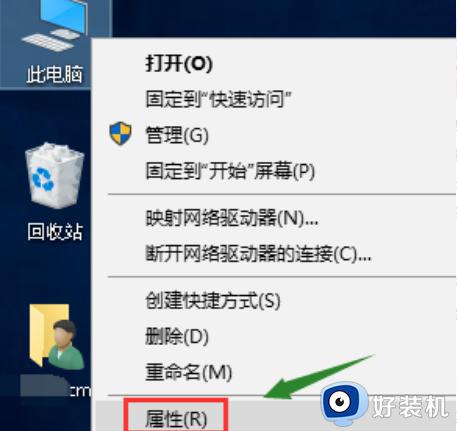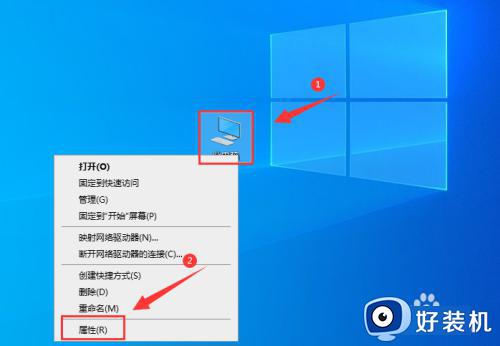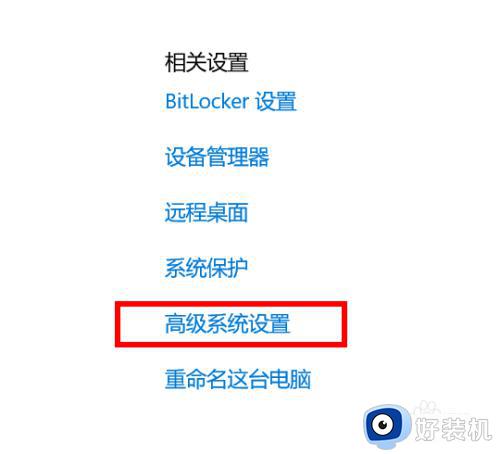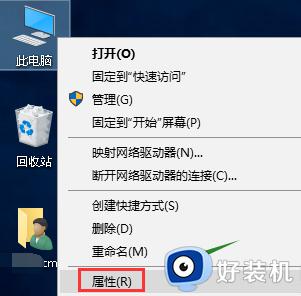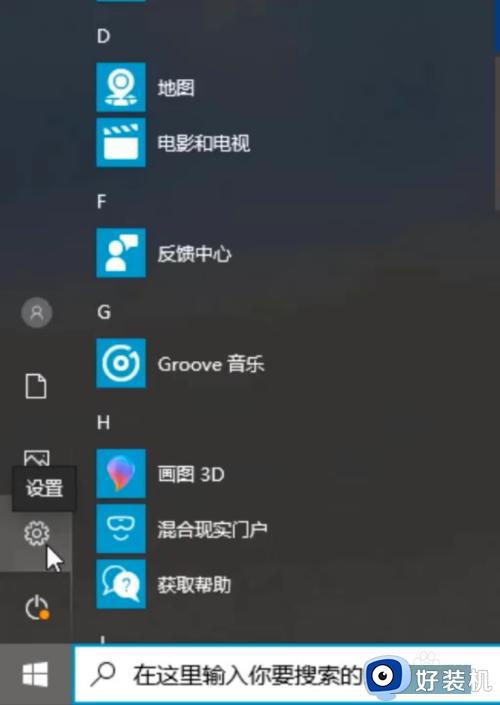win10还原点设置在哪里 win10如何创建系统还原点
时间:2023-06-20 11:39:36作者:xinxin
很多用户为了防止运行中的win10系统出现故障导致电脑中数据丢失,因此也对定期设置系统还原点,在win10电脑出现运行问题时,用户可以通过将系统还原到还原点来恢复数据,可是win10还原点设置在哪里呢?接下来小编就给大家讲解win10创建系统还原点设置方法。
推荐下载:win10纯净版64位免激活
具体方法:
1、在“此电脑”上单击鼠标右键,选择“属性”。
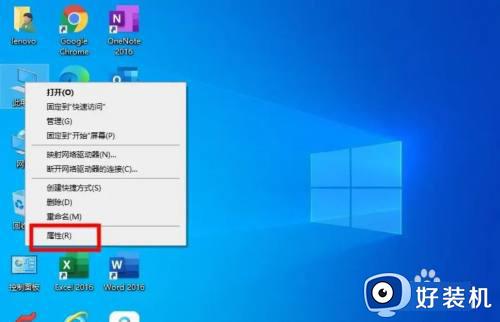
2、点击“系统保护”。
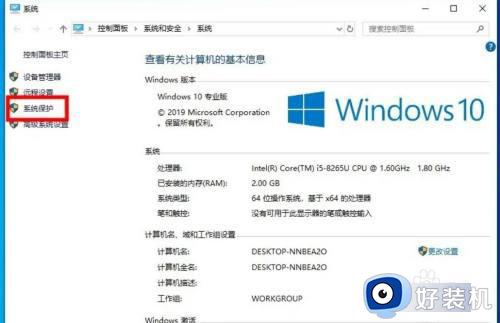
3、选择分区,然后点击“配置”。
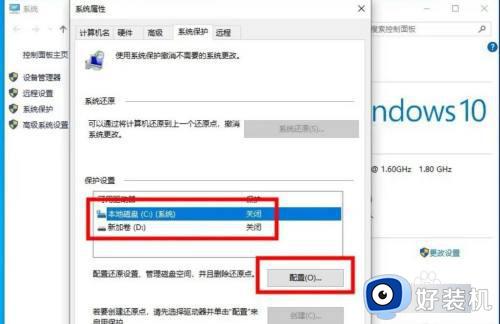
4、选择“启用系统保护”,调节存放还原点的空间大小。
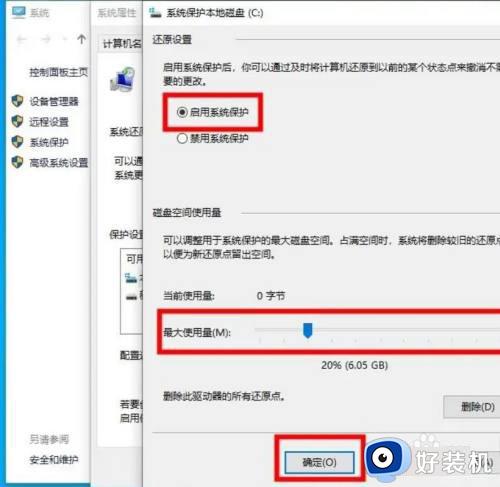
5、点击“创建”。
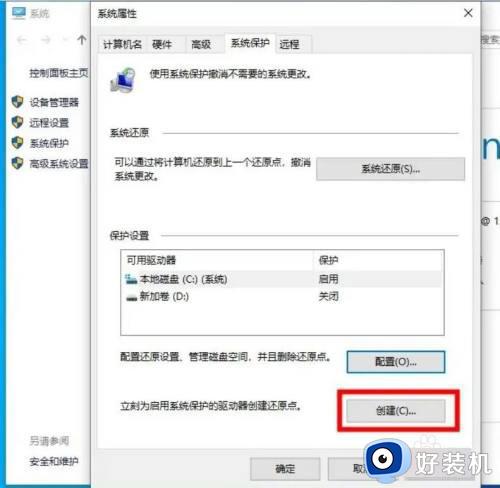
6、填写还原点的名称,点击“创建”即可。
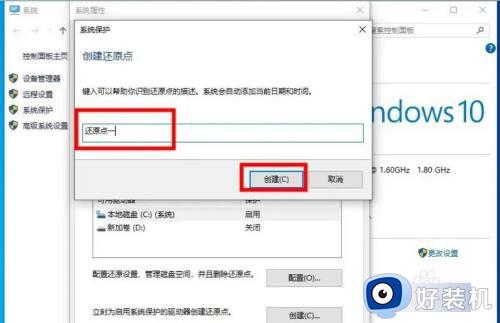
以上就是小编告诉大家的win10创建系统还原点设置方法了,有需要的用户就可以根据小编的步骤进行操作了,希望能够对大家有所帮助。