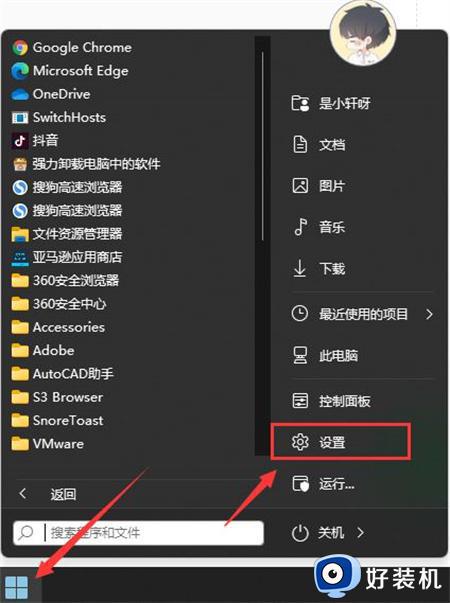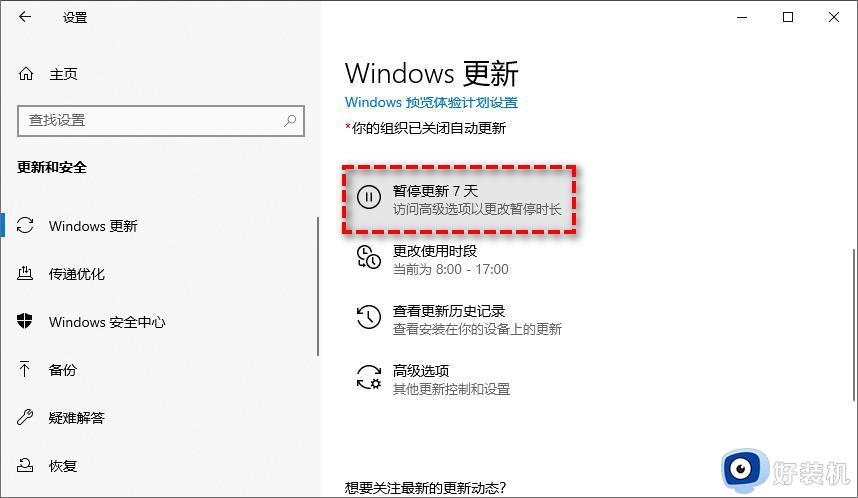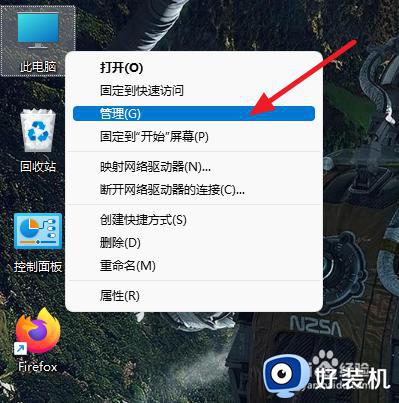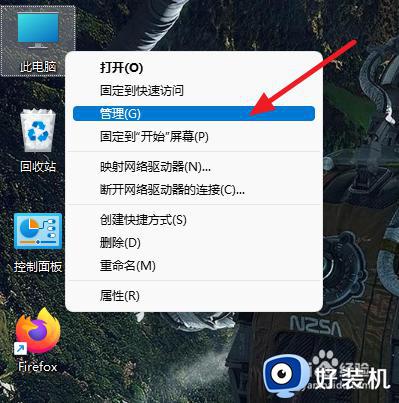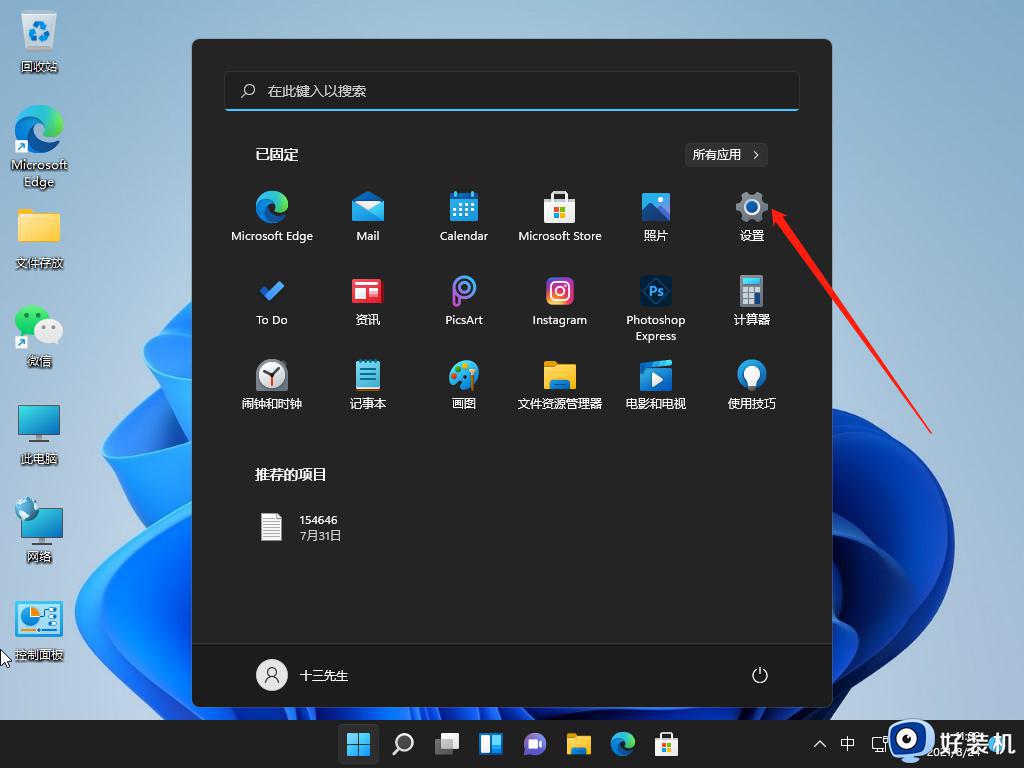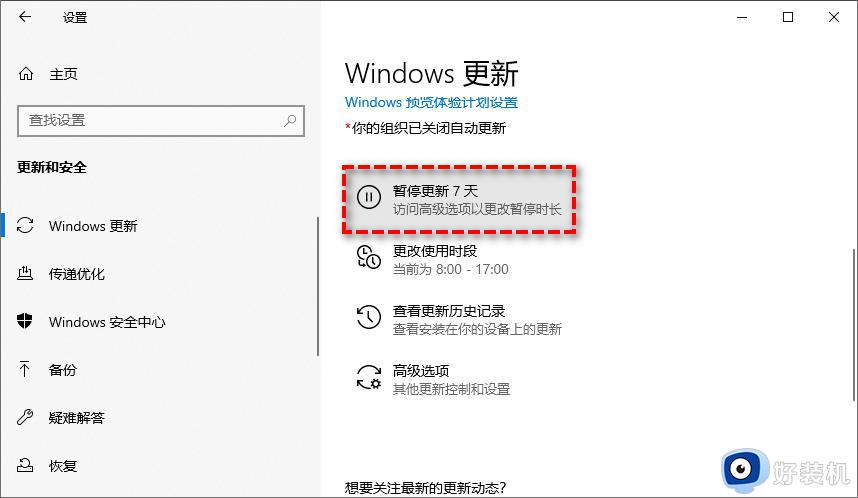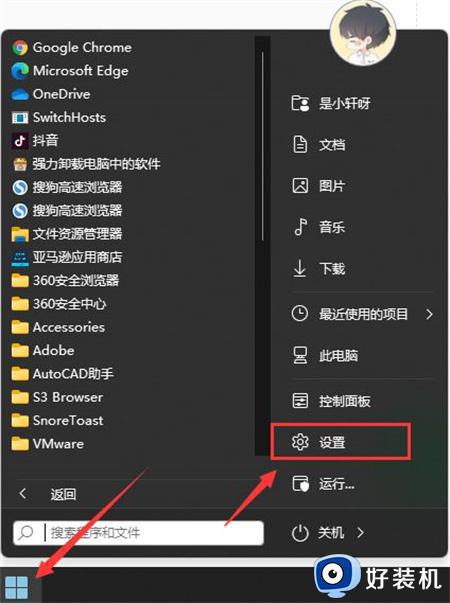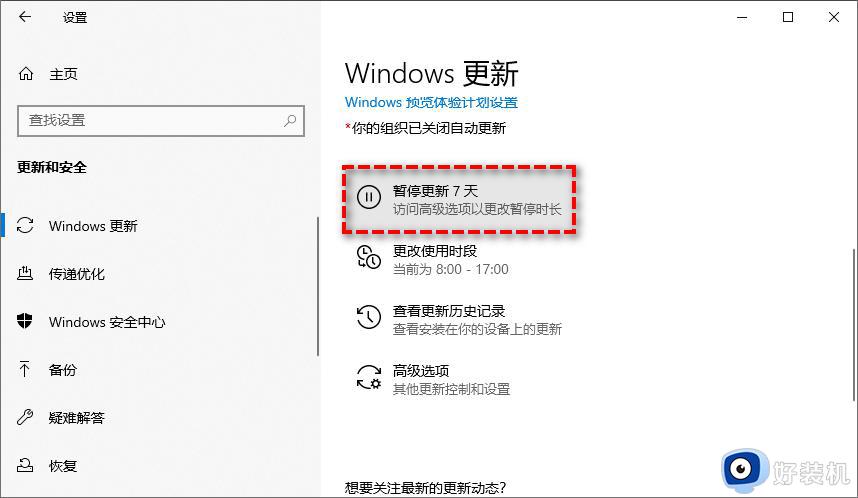win11怎么永久关闭更新 win11永久关闭更新的方法
很多用户在使用win11电脑的时候,也总是会遇到过微软定期发送的更新推送通知,因此也都会进行及时更新,可是有小伙伴担心更新后的win11系统运行时会有新的故障,因此也不会随意进行更新,那么win11怎么永久关闭更新呢?接下来小编就给大家介绍的win11永久关闭更新的方法。
推荐下载:windows11中文版镜像
具体方法:
方法一
1、首先点击开始,在开始菜单中找到“设置”。
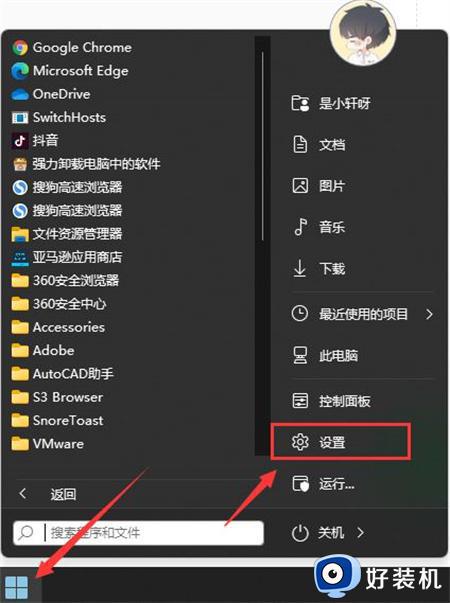
2、进入设置页面,点击左边的“windows更新”选项。
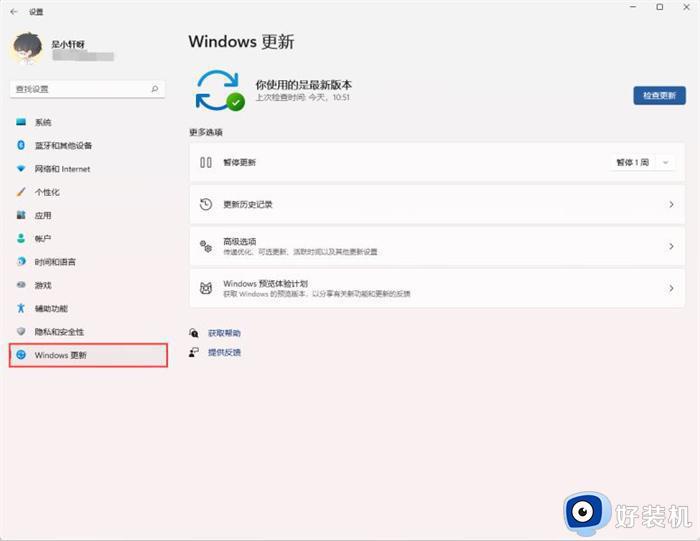
3、进入后在windows更新页面,点击“暂停更新”,选择暂停的时间,就可以暂时关闭win11的自动更新了。
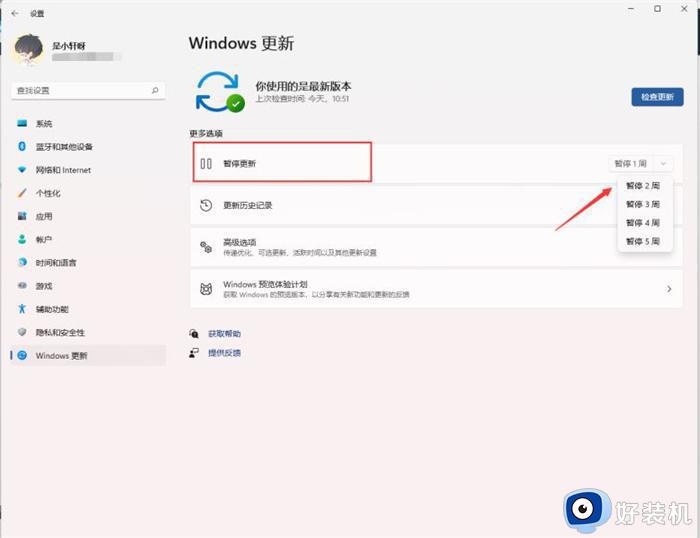
方法二
1、在键盘上按下win+r调出运行窗口。

2、在运行窗口中输入services.msc按下回车键确认即可打开“服务”。
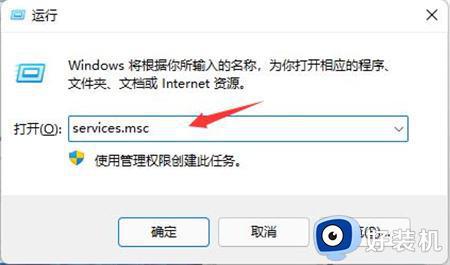
3、在服务右侧下拉找到“windows update”,双击打开。
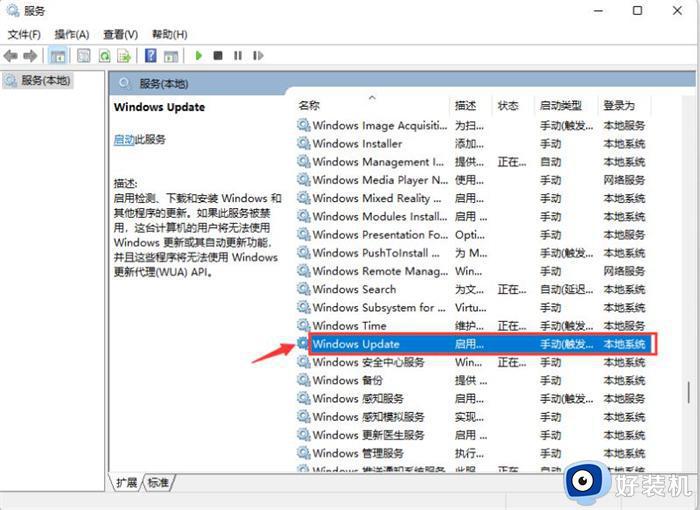
4、接着将“启动类型”改为“禁用”,再点击“停止”,最后点击确定即可。
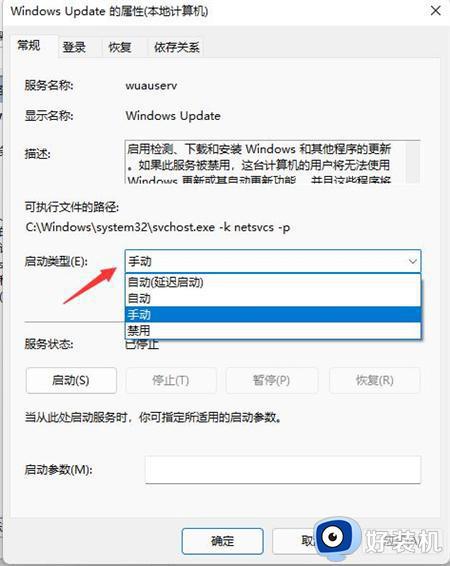
方法三
1、按Win+R输入regedit并按Enter键打开注册表编辑器。
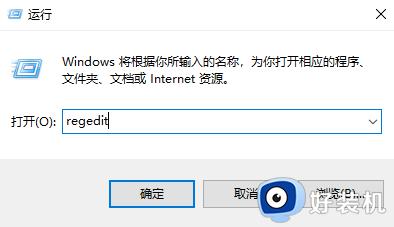
2、导航到此路径:HKEY_LOCAL_MACHINE\SOFTWARE\Policies\Microsoft\Windows。
3、右键单击Windows文件夹,选择“新建”>“项”,然后将其命名为“WindowsUpdate”。
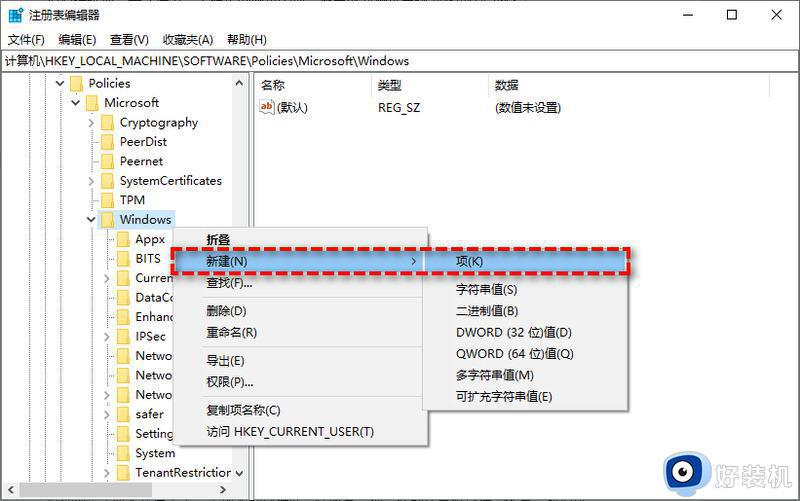
4、右键单击新建的WindowsUpdate文件夹,选择“新建”>“项”,然后将其命名为“AU”。
5、在新建的AU文件夹右侧空白页面中右键单击并选择“新建”>“DWORD(32位)值”,然后将其命名为“NoAutoUpdate”。
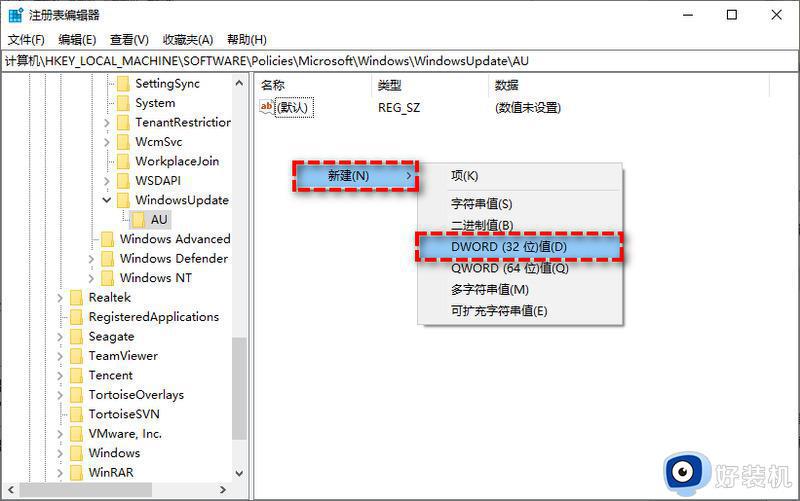
6、双击新建的NoAutoUpdate,在弹出窗口中将其数值数据从0更改为1,然后单击“确定”。
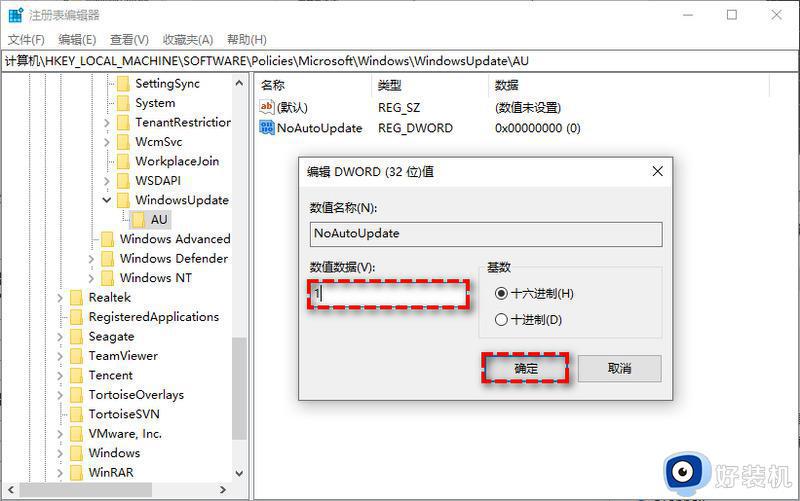
7、关闭注册表编辑器,重启计算机即可彻底关闭Windows更新。
以上就是小编告诉大家的有关win11永久关闭更新的方法了,如果有不了解的用户就可以按照小编的方法来进行操作了,相信是可以帮助到一些新用户的。