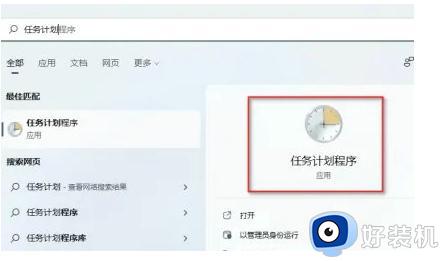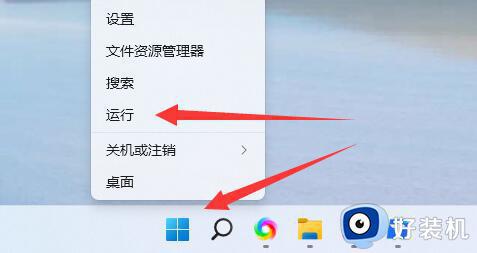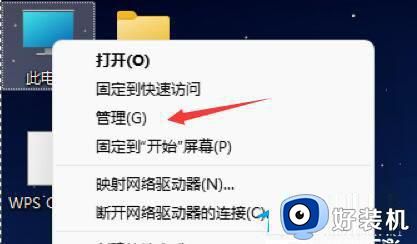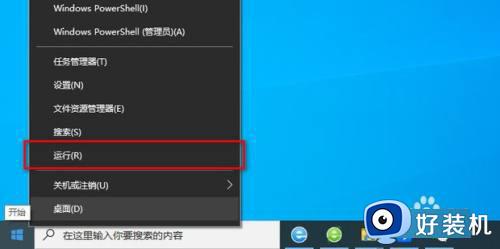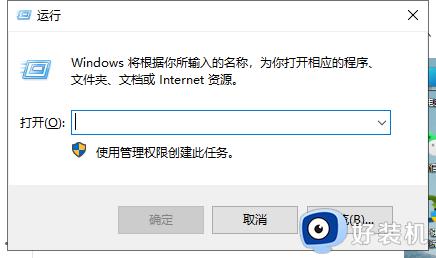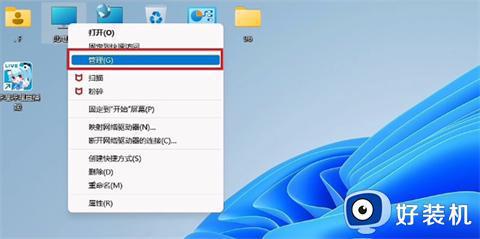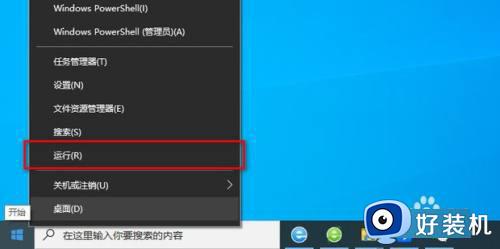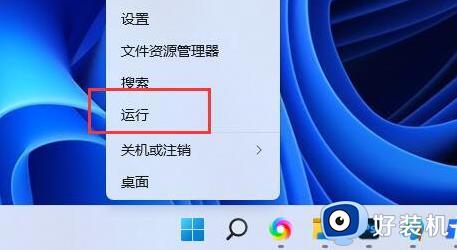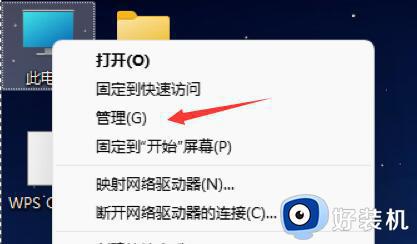电脑定时关机怎么设置win11 win11电脑上的定时关机在哪设置
时间:2023-10-04 10:28:00作者:xinxin
对于使用win111电脑办公的用户来说,每天下班之后都需要将电脑进行关机,防止出现电脑硬件性能过度消耗的情况,当然我们也可以通过win11系统设置定时关机命令来防止忘记关机的情况,对此win11电脑上的定时关机在哪设置呢?下面小编就给大家带来win11电脑定时关机怎么设置,一起来了解一下吧。
推荐下载:win11官方iso镜像下载
具体方法:
1、此电脑--右键--【管理】。
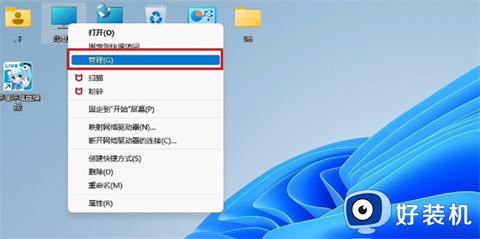
2、点击左侧【任务计划程序】。
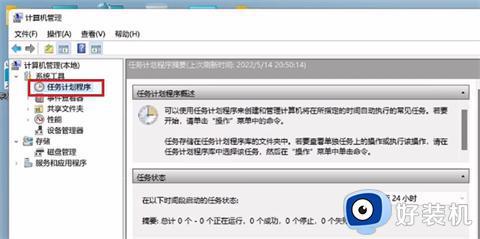
3、点击【创建基本任务】。
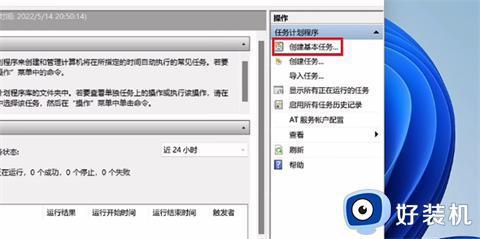
4、输入任务名称。
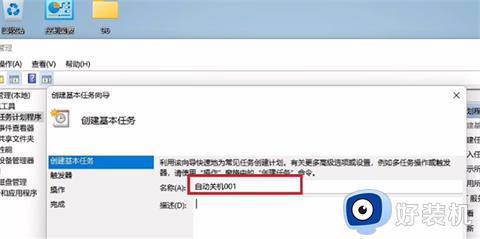
5、选择【每天】。
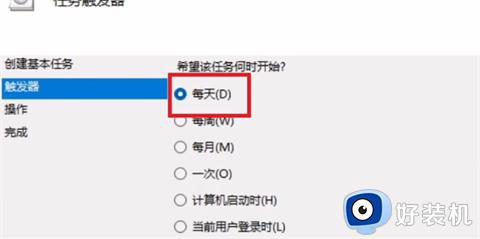
6、设置关机时间。
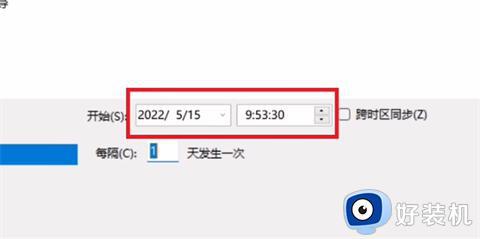
7、点击【启动程序】即可。
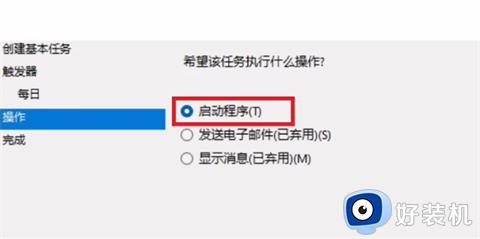
本文就是小编告诉大家的win11电脑定时关机怎么设置完整步骤了,有遇到过相同问题的用户就可以根据小编的步骤进行操作了,希望能够对大家有所帮助。