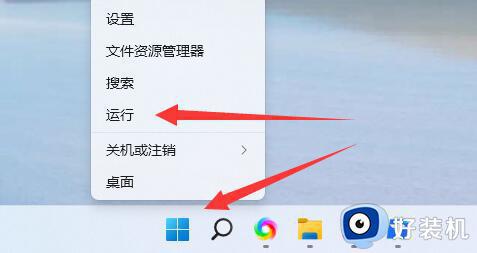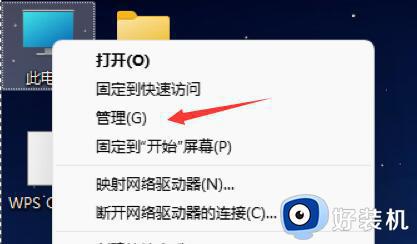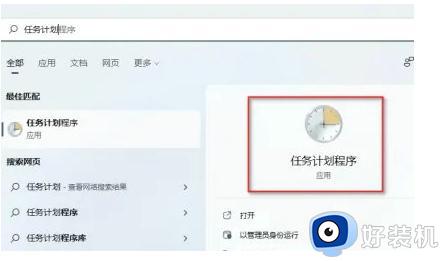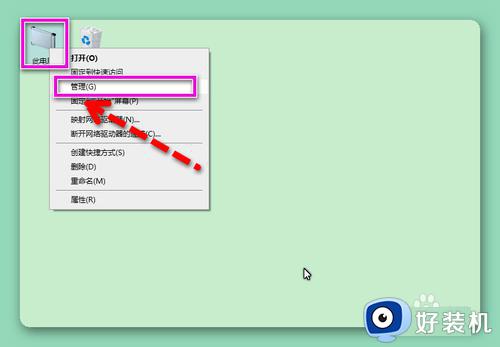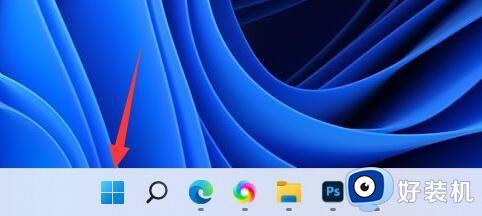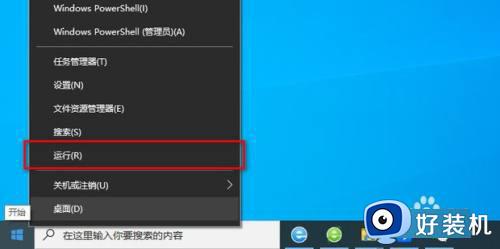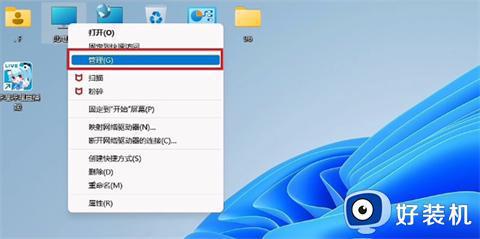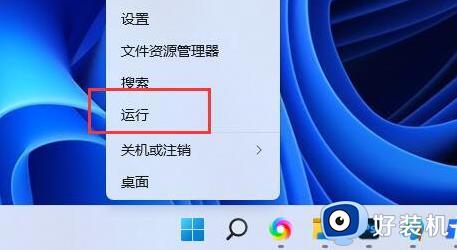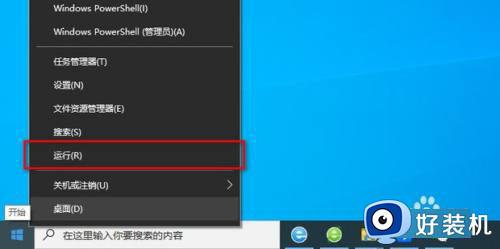win11自动开关机在哪里设置 win11计算机定时开关机设置方法
对于使用win11正式版电脑办公的用户来说,由于上班下班时间比较固定,因此为了方便用户操作,我们可以在win11系统中使用任务计划程序来设置定时开关机命令,而且也能够方便用户忘记关机的问题,那么win11自动开关机在哪里设置呢?以下就是小编给大家分享的win11计算机定时开关机设置方法。
具体方法如下:
定时开机:
1、首先右键选择“此电脑”,点击“管理”。
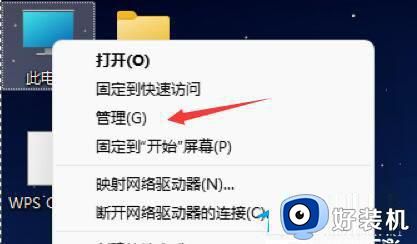
2、然后找到系统工具中的“任务计划程序”。
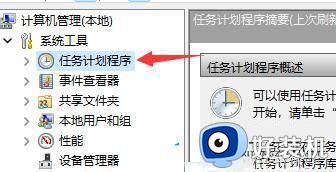
3、再点击右侧的“创建基本任务”。
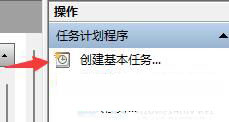
4、名称中输入“自动开机”。
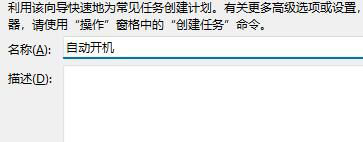
5、然后选择自动开机的频率。
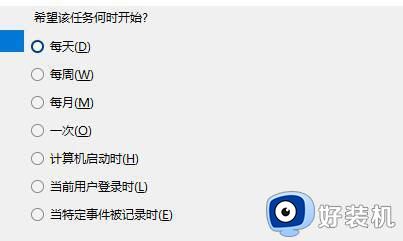
6、接着设置我们需要自动开机的具体时间。
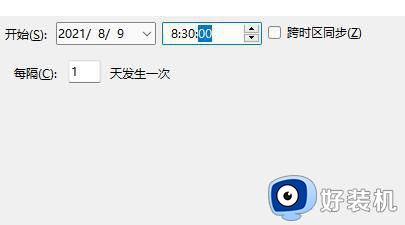
7、然后勾选“启动程序”,如图所示。
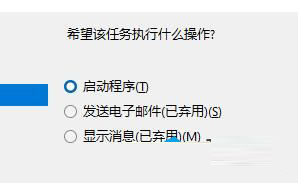
8、在程序或脚本中输入“gina”,在添加参数中输入“-s -t 3600”。
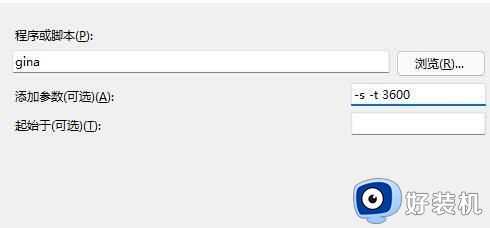
9、最后检查一下输入内容,确认无误后点击“完成”即可。
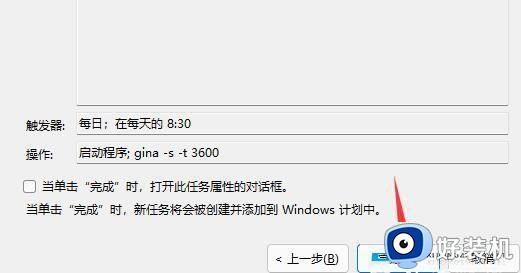
10、如果大家没有办法设置开机启动,一定是因为使用的是不完整的win11系统,下载安装最新版win11就可以解决了。
定时关机:
1、首先右键左下角开始菜单,打开“运行”。
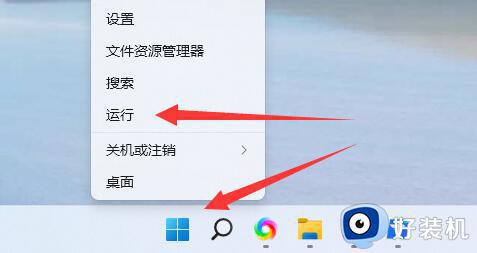
2、在其中输入“shutdown -s -t 7200”并回车运行。
(这里的7200就是定时关机的时间,单位为秒,7200就是2小时后关机)
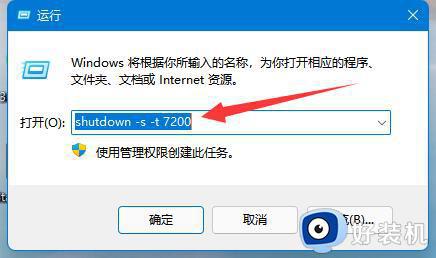
3、这样就能完成定时关机设置了。
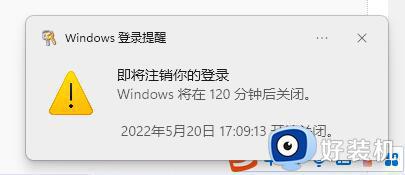
4、如果想要取消定时关机,只要输入“shutdown -a”并回车。
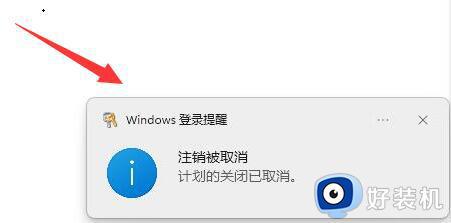
5、确认后就可以取消定时关机了。
上述就是小编告诉大家的win11计算机定时开关机设置方法了,如果有不了解的用户就可以按照小编的方法来进行操作了,相信是可以帮助到一些新用户的。