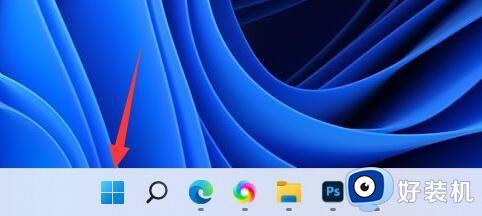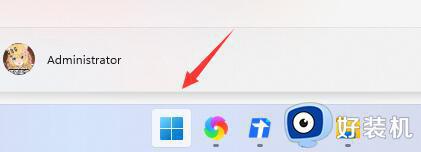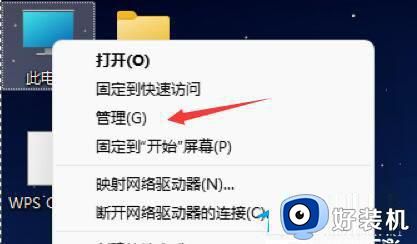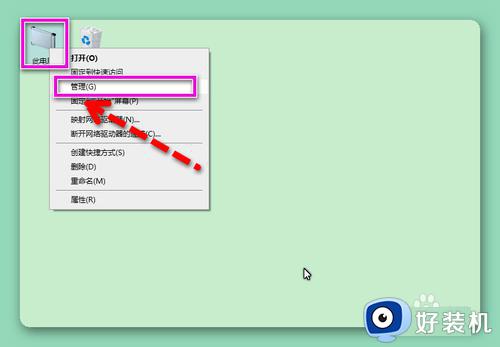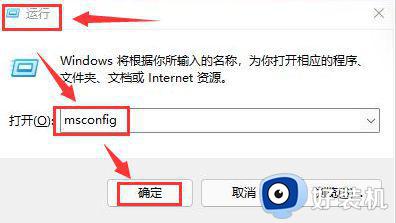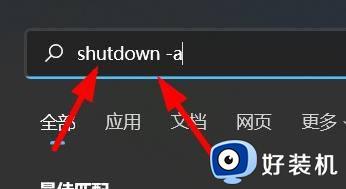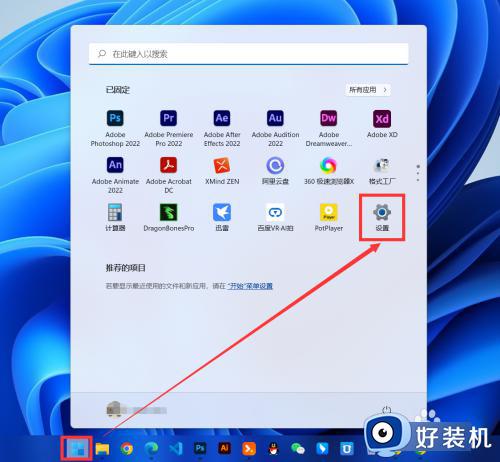win11自动开关机设置图文 win11怎么设置自动开关机
对于使用win11专业版系统办公的用户来说,由于每天上下班的时间比较固定,因此为了方便用户启动和关机电脑,我们可以在win11系统中通过计划任务程序来设置定时自动开关机命令,从而也能够方便电脑忘记关机的情况,可是win11怎么设置自动开关机呢?以下就是有关win11自动开关机设置图文。
具体方法如下:
设置自动开机的方法:
1、右击桌面上的此电脑,在给出的选项中选择"管理"。
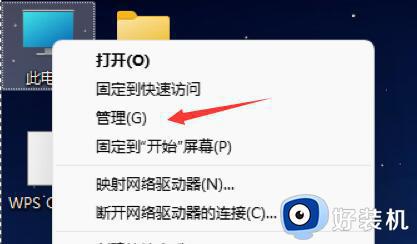
2、在新界面中找到位于左侧"系统工具"下的"任务计划程序"。
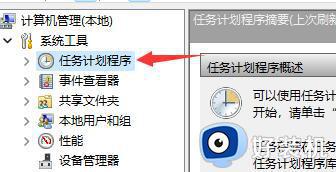
3、选择操作下的"创建基本任务"。
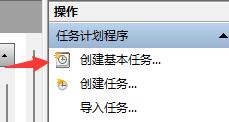
4、在窗口名称一栏输入"自动开机"。
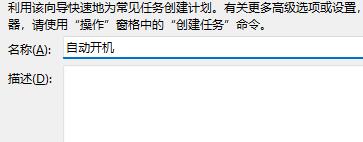
5、然后根据各自的需求选择自动开机的频率。
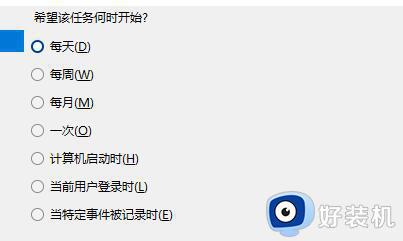
6、再接着设置具体的自动开机时间。
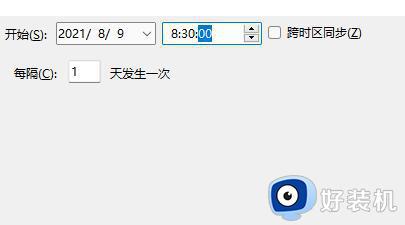
7、接着勾选“启动程序”。
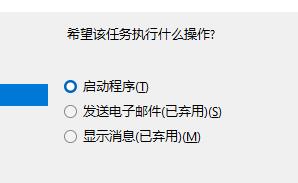
8、然后在"程序或脚本"下方输入"gina",接着在"添加参数"右侧的输入框中输入"-s -t 3600"。
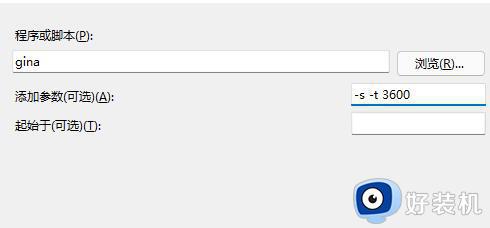
9、最后检查一下自己设置的内容,准确无误后点击完成即可。
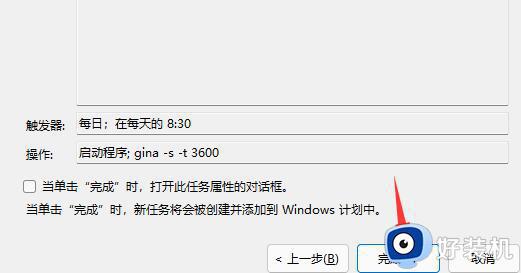
设置自动开机的方法:
1、按下键盘上的【win+r】,开启运行框。
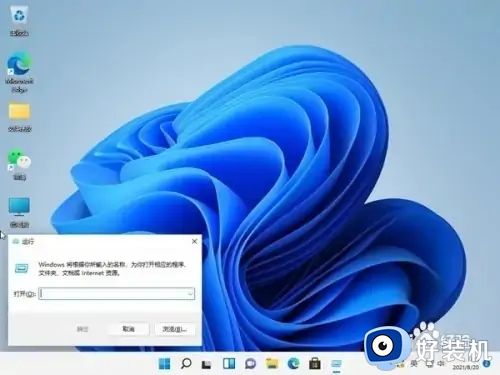
2、输入【at+关机时间+shutdown -s】,然后使用回车确定即可设置自动关机。
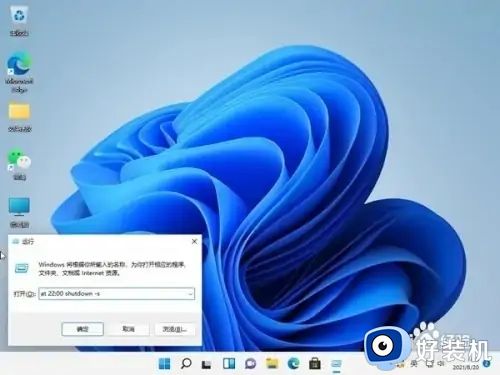
上述就是小编给大家带来的win11自动开关机设置图文的全部内容了,还有不清楚的用户就可以参考一下小编的步骤进行操作,希望本文能够对大家有所帮助。