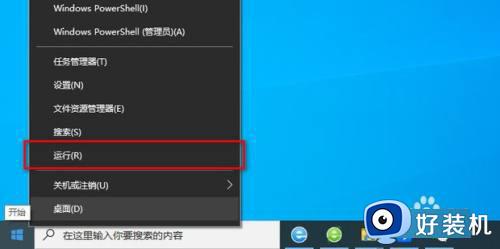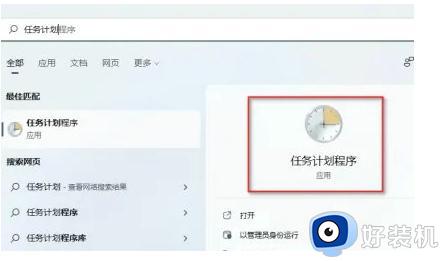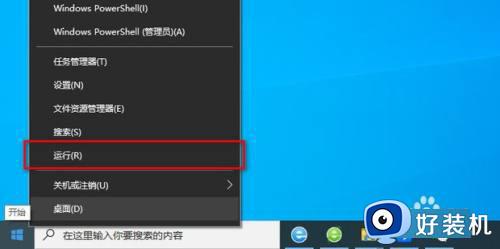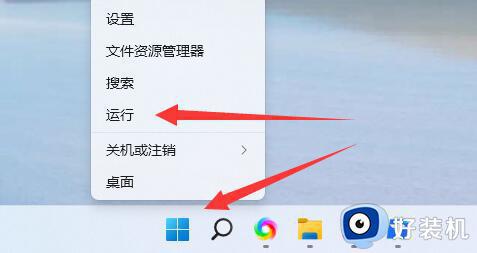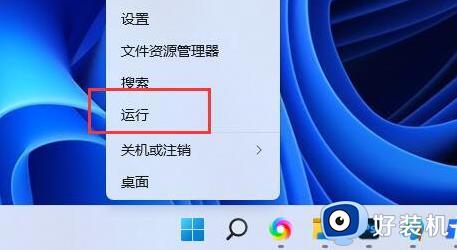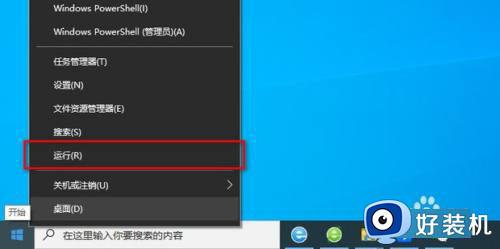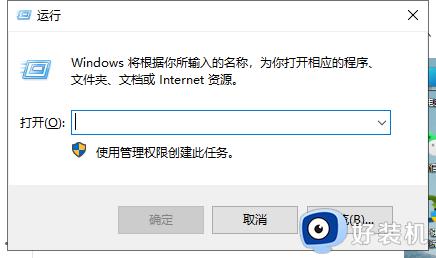windows11定时关机的设置方法 win11如何设置电脑定时关机
时间:2024-02-05 11:40:45作者:zheng
我们可以在win11电脑的计划任务中设置各种计划,让电脑能够自动运行计划,非常的方便,有些用户就想要在win11电脑的计划任务中设置定时关机,但是却不知道win11如何设置电脑定时关机,今天小编就教大家windows11定时关机的设置方法,操作很简单,跟着小编一起来操作吧。
推荐下载:w11系统下载
方法如下:
1、鼠标右键点击开始菜单选择运行。
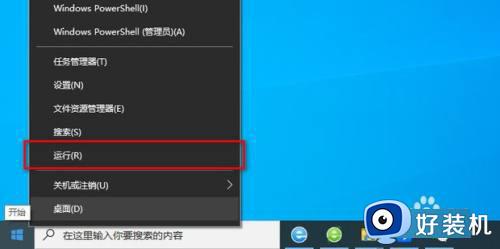
2、输入shutdown -s -t 3600然后点击确定,需要注意这里的3600单位为秒。
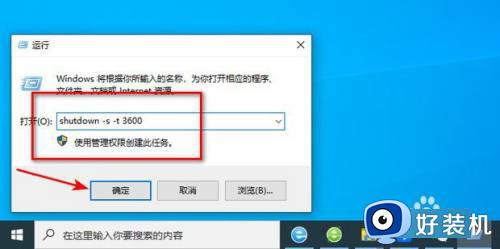
3、系统提示定时成功。
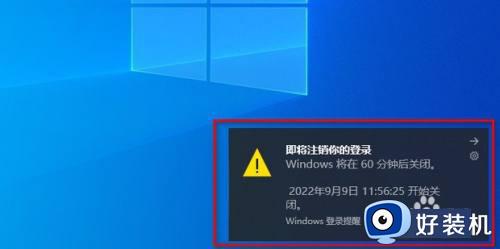
4、如需取消定时关机只需要在运行窗口输入shutdown -a即可。
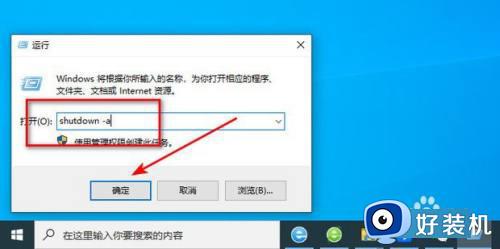
5、效果展示。
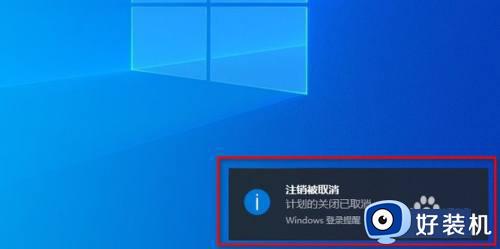
以上就是关于windows11定时关机的设置方法的全部内容,还有不懂得用户就可以根据小编的方法来操作吧,希望能够帮助到大家。