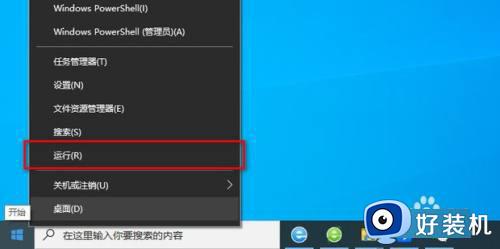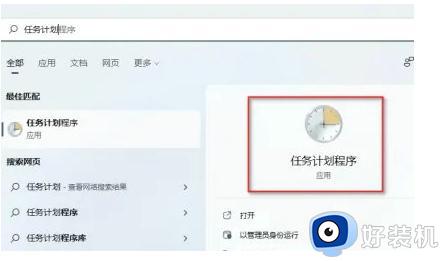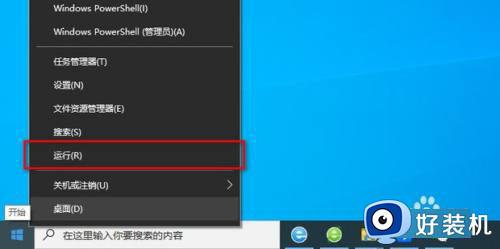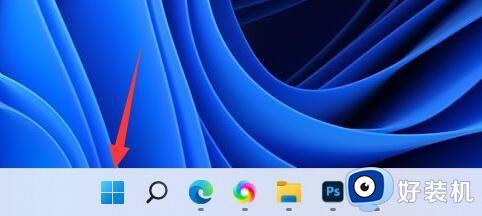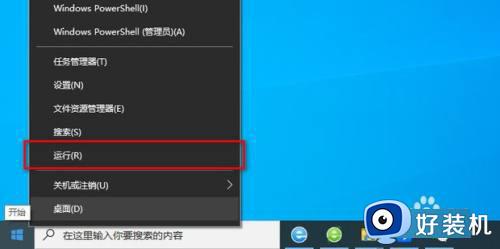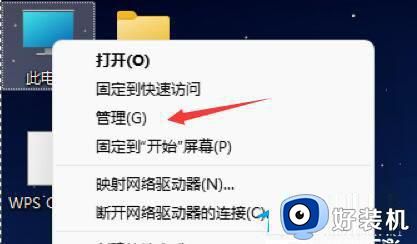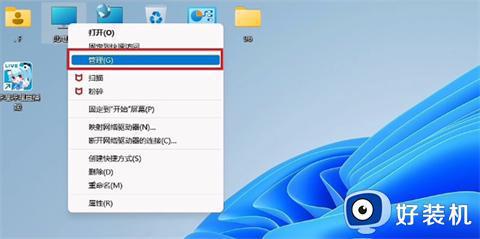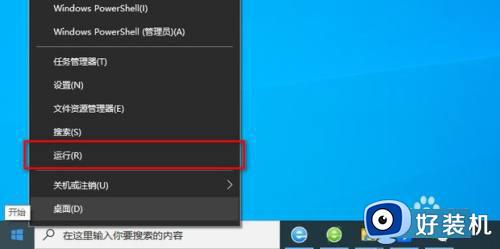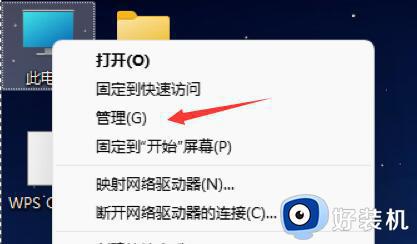win11怎样设置定时关机 win11如何设置定时自动关机
时间:2024-03-12 10:32:14作者:xinxin
我们在操作win11系统办公的时候,也难免会出现下班后电脑忘记关机的情况,导致硬件性能过度损耗,因此我们可以通过win11系统中自带的任务计划程序来设置定时自动关机命令来防止类似情况,那么win11怎样设置定时关机呢?下面小编就给大家介绍的win11如何设置定时自动关机完整步骤。
推荐下载:微软最新系统win11下载
具体方法:
1、点击任务栏中的开始菜单,然后在打开的窗口选择运行功能进行打开。
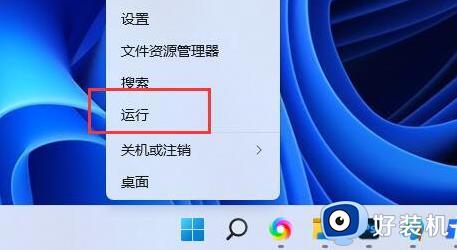
2、在打开的运行窗口中输入“shutdown -s -t 7200”并回车运行。
(这里的7200就是定时关机的时间,单位为秒,7200就是2小时后关机)
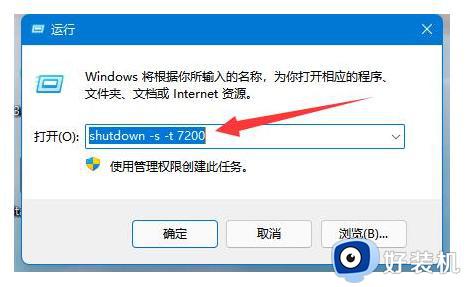
3、这是你可以看到的提示,了解到给你提供的定时关机设置。
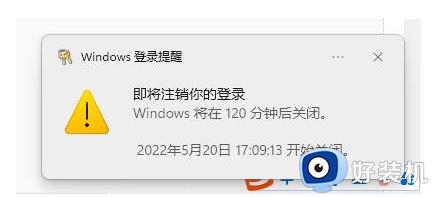
4、想要取消定时关机,在运行窗口输入【shutdown -a】在点击确定。
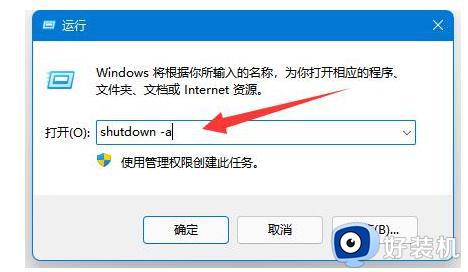
5、然后就可以看到取消的定时关机计划。
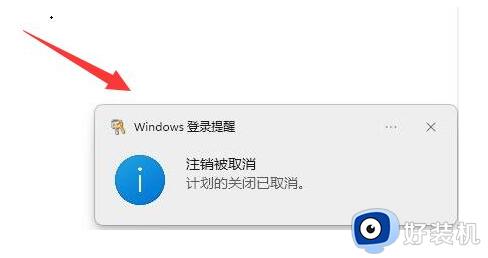
以上就是小编告诉大家的有关win11如何设置定时自动关机完整步骤了,还有不懂得用户就可以根据小编的方法来操作吧,希望本文能够对大家有所帮助。