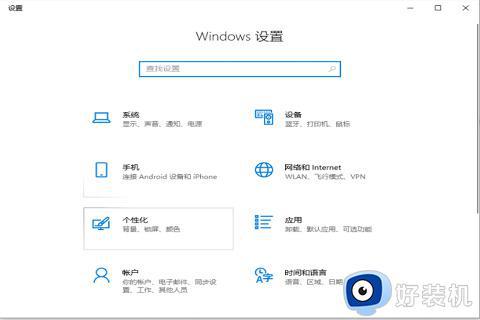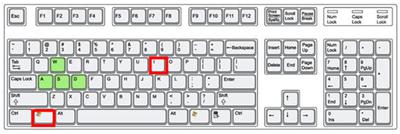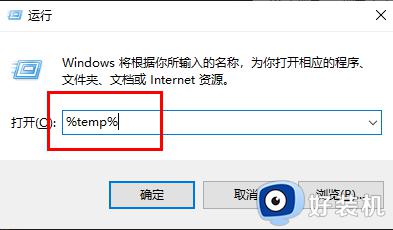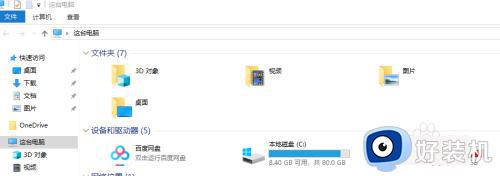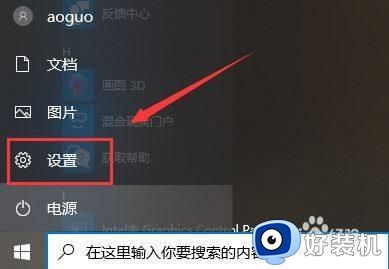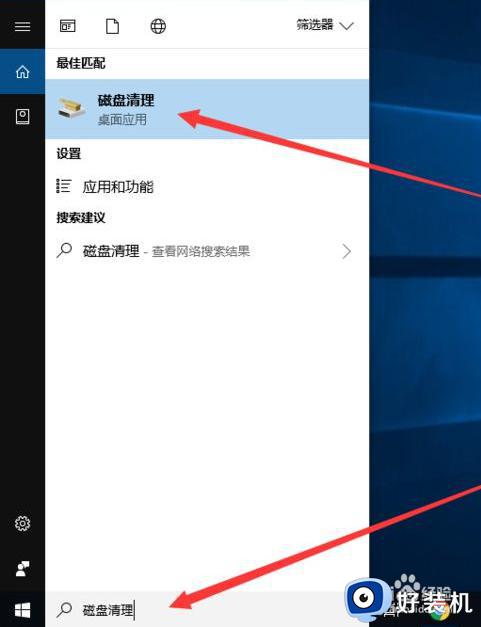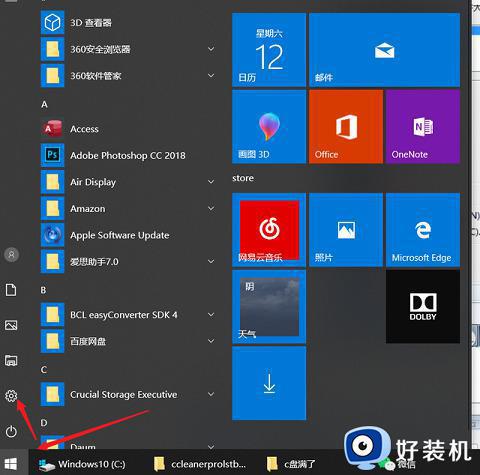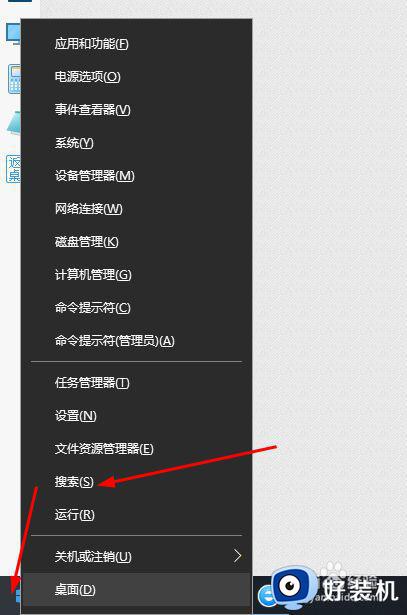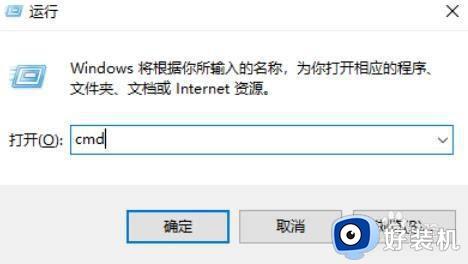win10 怎么快速清理c盘 win10如何深度清理c盘
我们在使用win10系统时,随着时间的日积月累,C盘中会产生很多的垃圾和缓存文件,没有及时清理的话就会影响电脑运行速度造成卡顿等现象,很多人可能不知道win10怎么快速清理C盘,为了帮助大家,本教程就教大家win10深度清理c盘的详细方法给大家参考。
具体步骤如下:
1、在电脑上点击 win 键,在系统左侧会弹出一个对话框,点击如图所示位置中的 设置,即可进入系统设置。
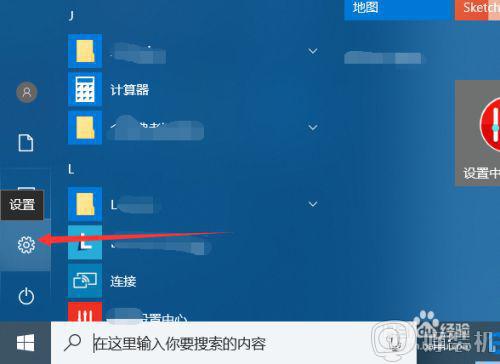
2、在弹出的系统设置窗口中,点击图示位置中的 系统 选项,在该选项中,主要内容为:显示器、声音、通知、存储等相关设置。
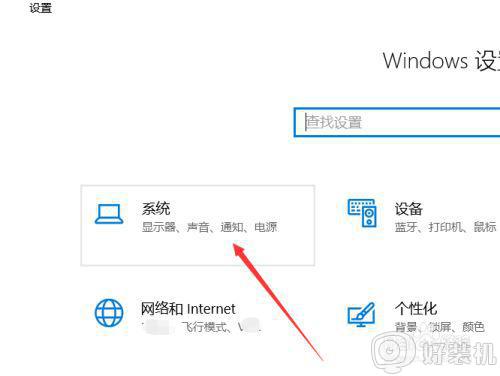
3、在系统设置中,点击系统左侧的导航栏中的 存储 设置,即可进入系统储存相关设置。
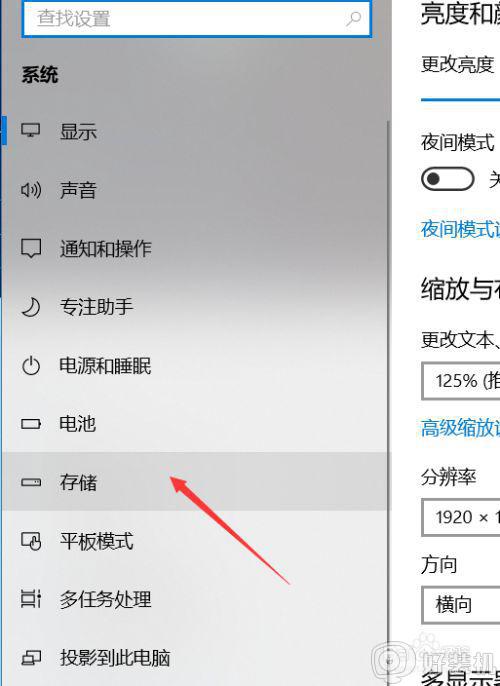
4、在存储中,可以查看本地存储目前的占用情况,如图所示,点击图示位置中的 C盘 ,即可进入查看C盘的具体情况,这里可以看出,主要内存占用情况为应用程序和临时文件占用较大。
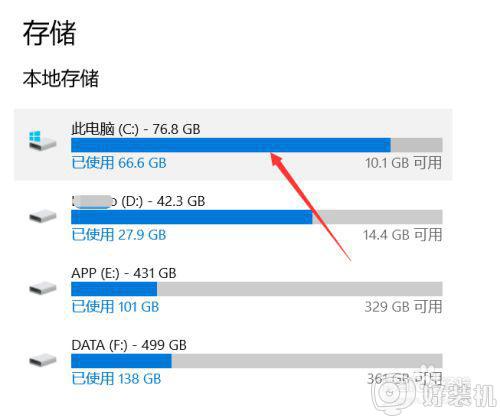
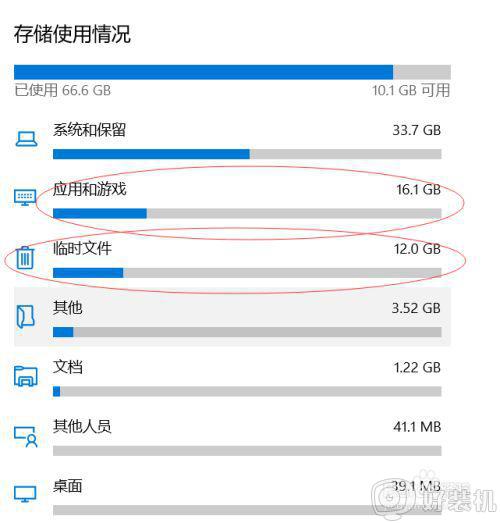
5、存储感知是系统更新才出来的功能,这里打开该功能,即可在需要清理垃圾时,就会自动提示需要清理垃圾。点击下方的 立即释放空间 即可进入空间释放程序。
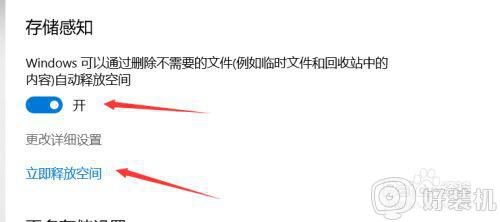
6、点击上图中的 立即释放空间 之后,即可搜索系统C盘空间储存在的垃圾。如下图所示,已经搜索出2G+的垃圾。这里需要注意的是,回收站和以往的windows安装勾选,勾选上,点击上方的 立即清理 ,即可对垃圾进行清理。
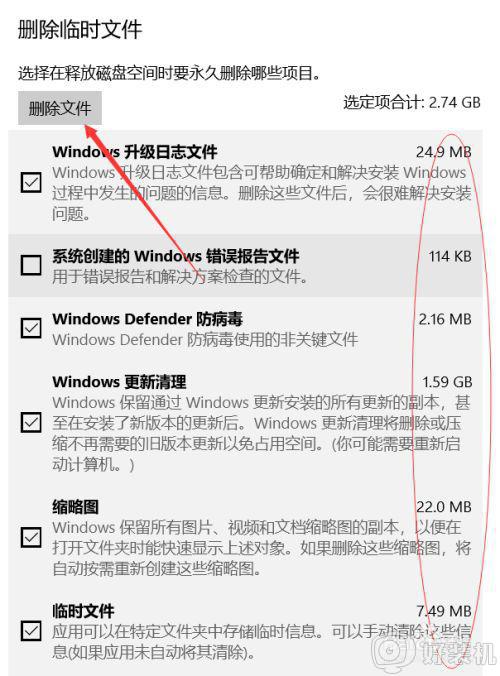
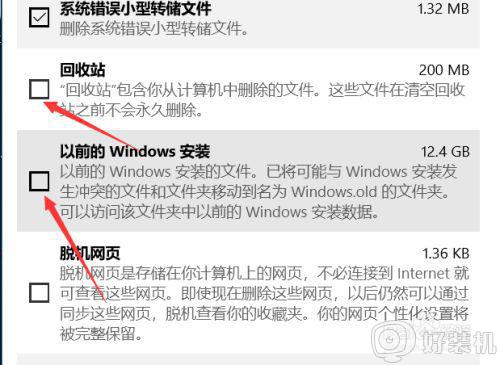
通过上面的方法win10就可以对C盘进行快速清理了,除了上面的方法,大家也可以借助第三方软件来深度清理电脑垃圾。