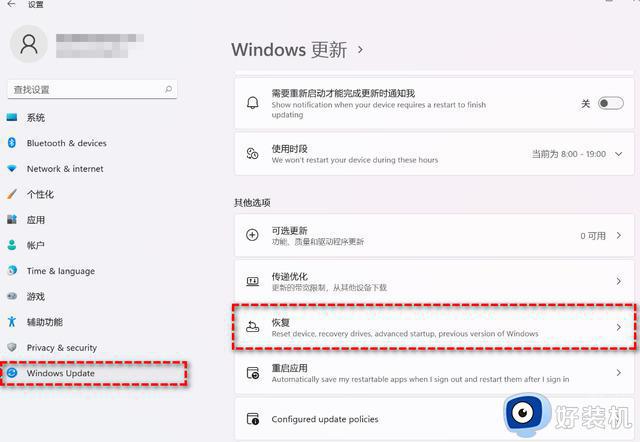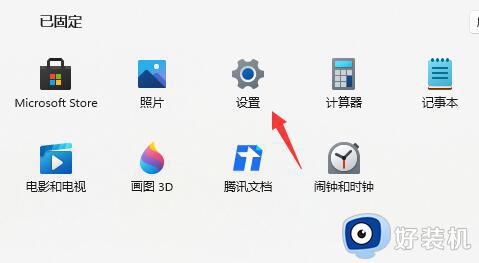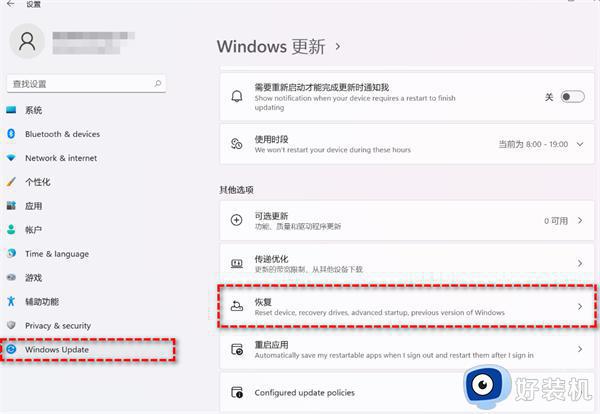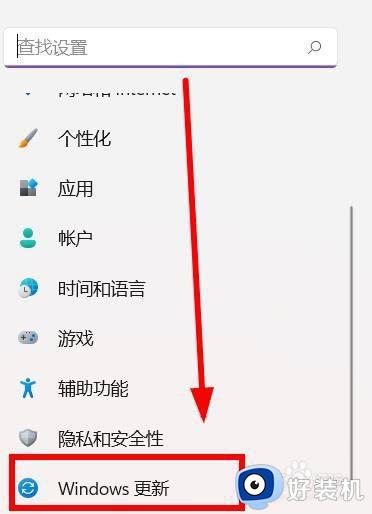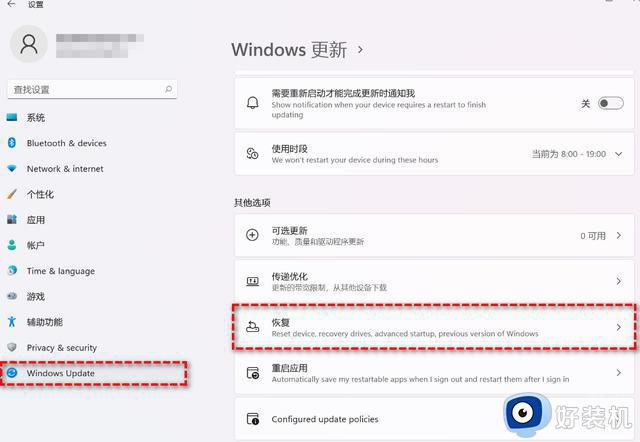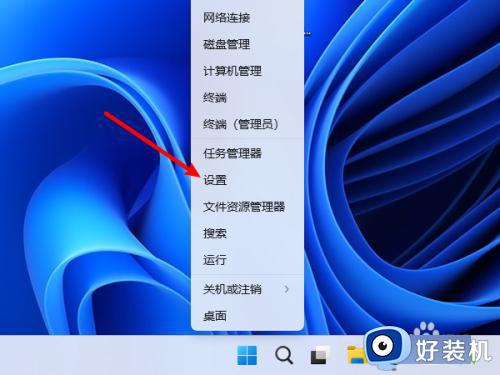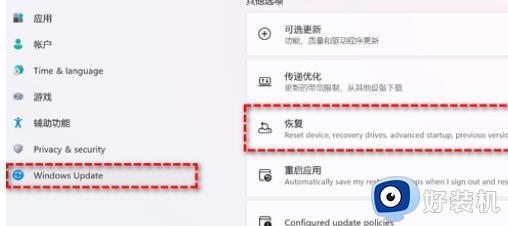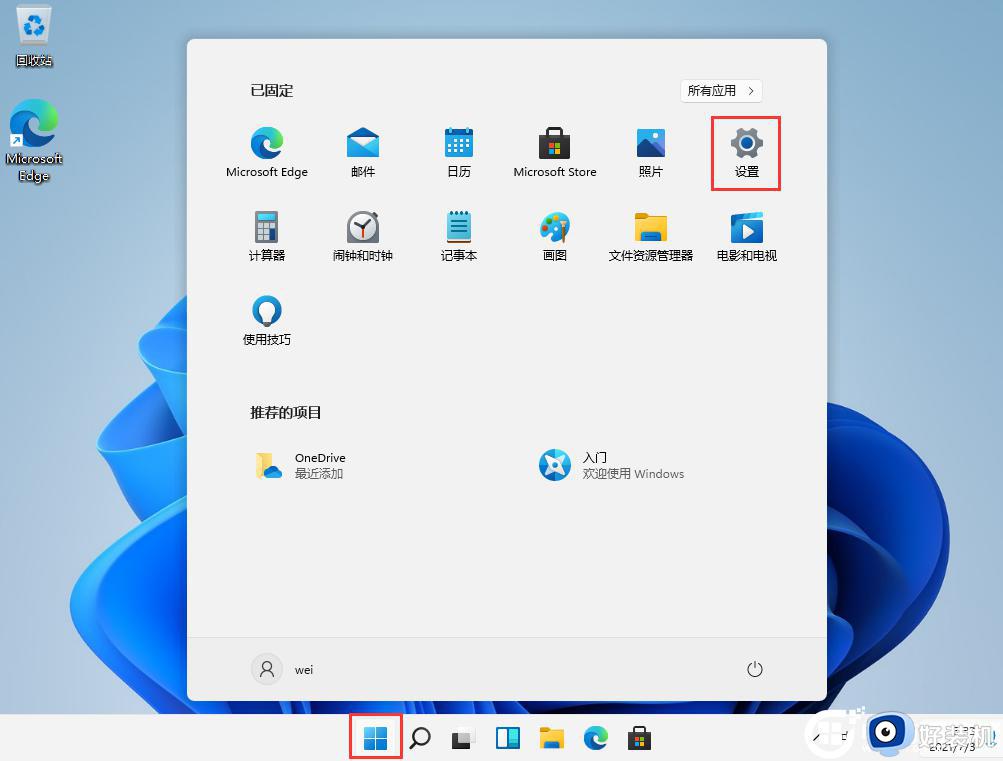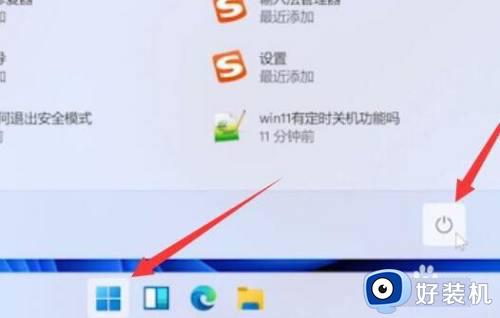电脑自动更新win11了怎么退回 电脑自动升级win11 如何退回
时间:2024-03-29 10:23:08作者:xinxin
如今许多用户使用的电脑也陆续接收到微软官方发送的升级win11系统推送通知,因此也都迫不及待进行更新,然而却因为不熟悉win11系统全新的界面功能,因此就想要重新退回上一个系统版本,那么电脑自动更新win11了怎么退回呢?这里小编就给大家讲解的电脑自动升级win11 如何退回全部内容。
具体方法如下:
方法一:升级win11未超10天的情况
1、这种情况可以直接退回。进入win11系统后,点击桌面底部的“开始菜单”。
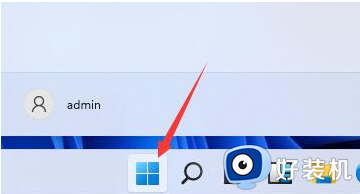
2、接着点击“设置”进入。
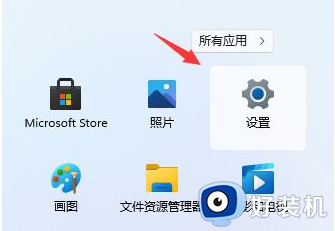
3、在左边栏中找到并进入“windows更新”。
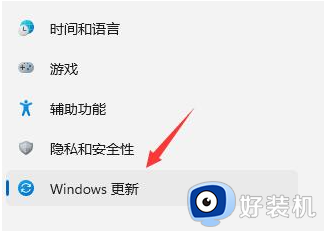
4、在更多选项下点击“高级选项”进入。
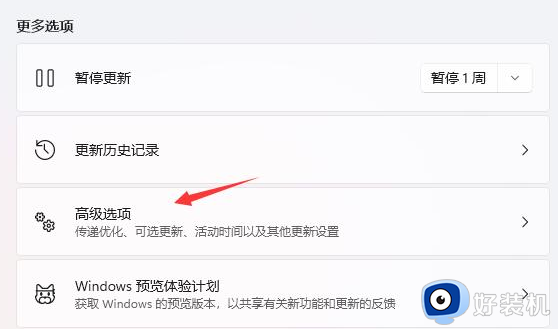
5、选择“恢复”进入。
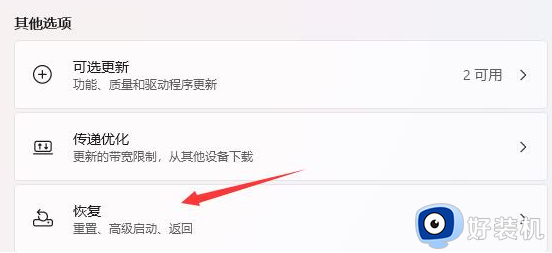
6、点击历史windows版本右边的“返回”按钮,等待进入回退win10的步骤。
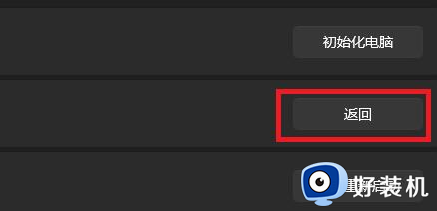
7、然后耐心等待系统自动执行返回win10操作即可。
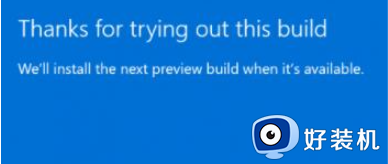
方法二:升级win11超过10天的情况
如果更新超过了10天就无法使用上面的方法返回了,那就只能通过win11重装win10系统的方法实现 。
以上就是小编教大家的电脑自动升级win11 如何退回全部内容了,如果你也有相同需要的话,可以按照上面的方法来操作就可以了,希望本文能够对大家有所帮助。