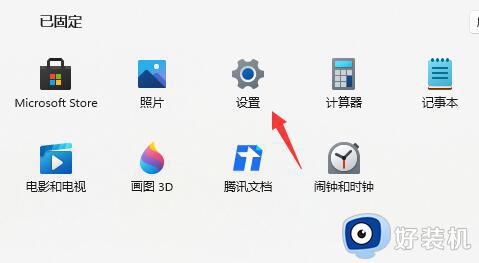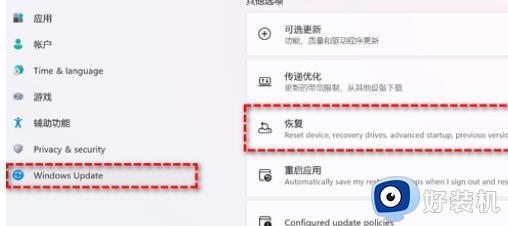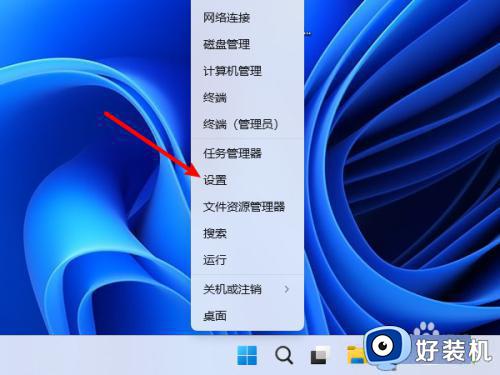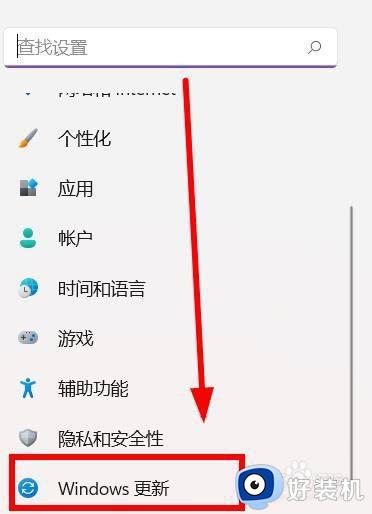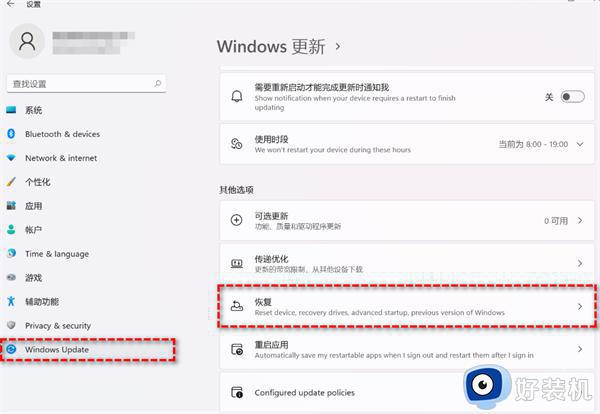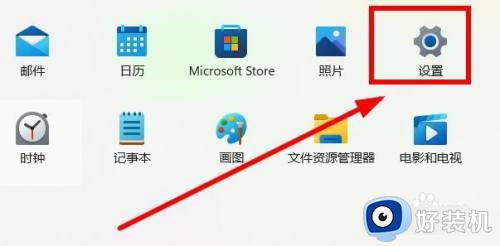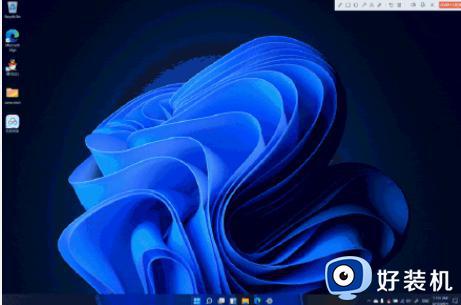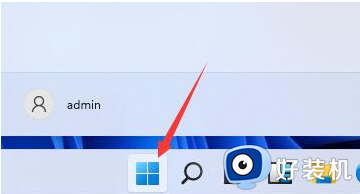更新到win11怎么退回win10 升级到win11怎么退回win10
时间:2023-04-17 10:08:41作者:xinxin
随着微软推出win11系统之后,越来越多的用户电脑在符合最低配置要求的情况下也都开始进行升级,然而有些用户由于对win11系统功能使用不习惯的缘故,因此就想要重新退回win10系统来使用,那么更新到win11怎么退回win10呢?以下就是小编给大家带来升级到win11退回win10操作方法。
具体方法:
1、右击任务栏上的开始图标,在弹出的菜单中选择“设置”
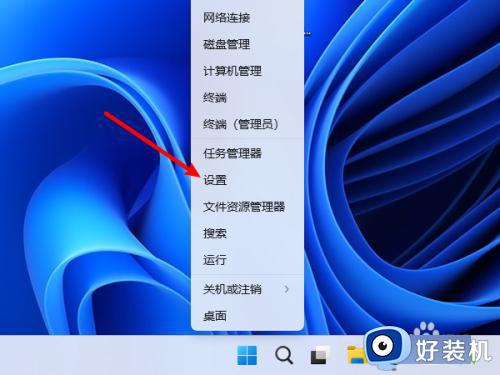
2、进入系统设置窗口,点击进入“恢复”
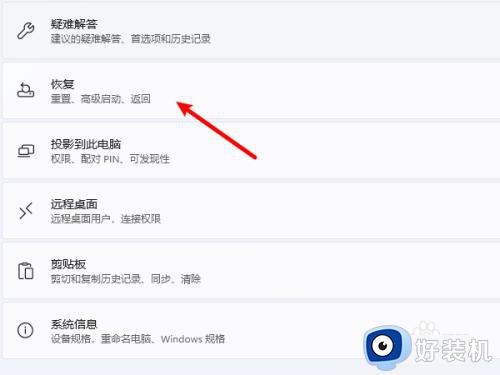
3、在恢复选项下点击【返回】按钮。
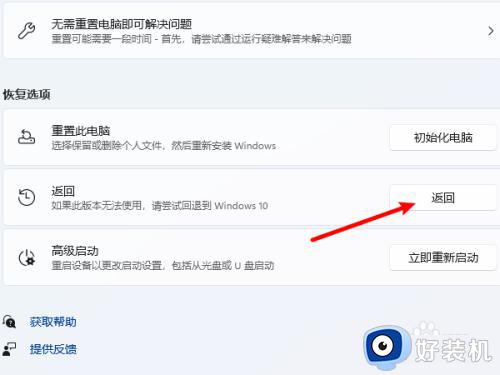
4、弹出返回向导,选择一个退回原因选项,点击【下一步】
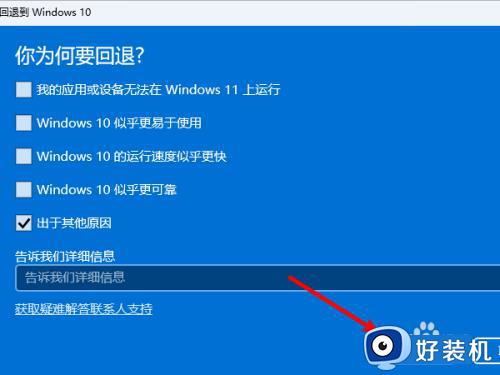
5、点击【不,谢谢】按钮,不检查更新。
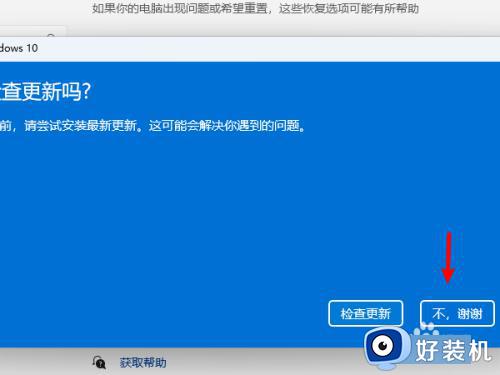
6、接下来全部点击【下一步】,点击【回退到windows10】等待退回成功就好了。
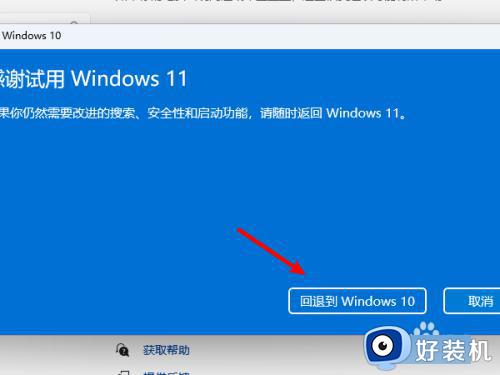
上述就是小编给大家讲解的升级到win11退回win10操作方法了,还有不懂得用户就可以根据小编的方法来操作吧,希望能够帮助到大家。