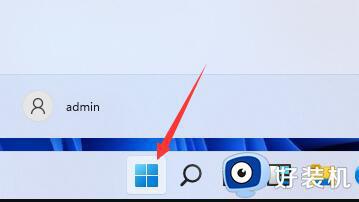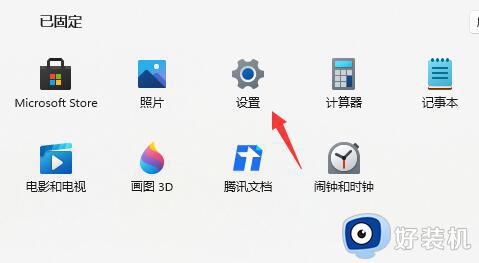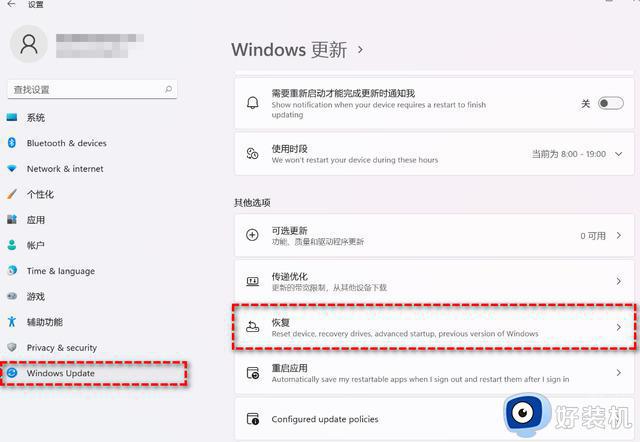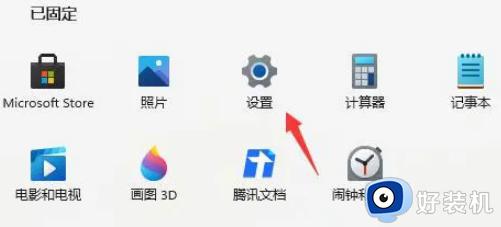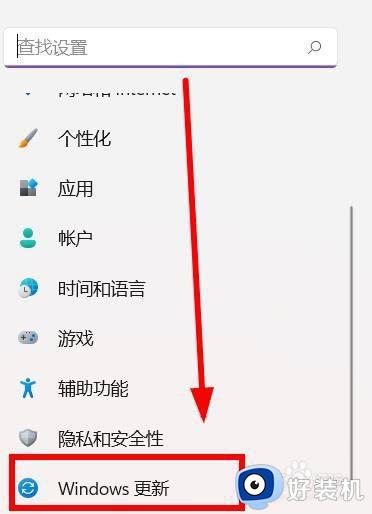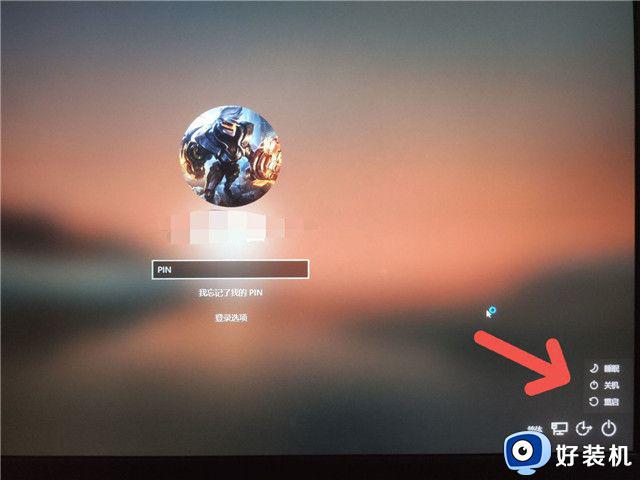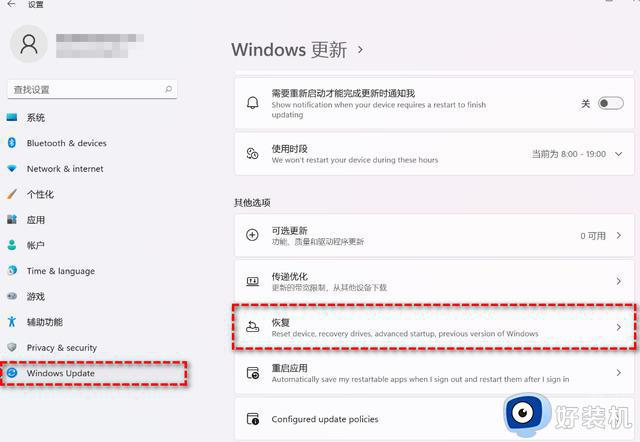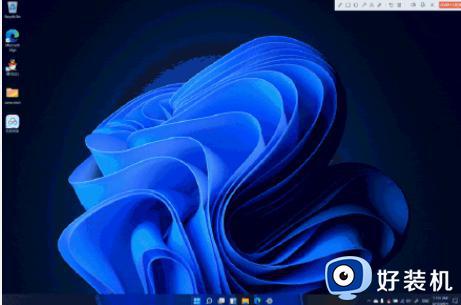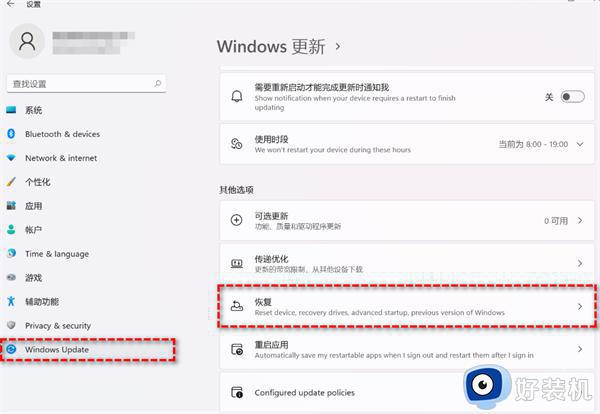电脑更新win11系统后怎么退回win10 更新完win11如何退回win10
时间:2024-06-19 10:15:46作者:xinxin
相信很多用户电脑在接收到微软发送的升级win11系统推送通知后,也都迫不及待的选择更新体验,可是由于win11系统界面的全新优化和布局的调整,导致很多用户操作很是不习惯,因此就在咨询小编电脑更新win11系统后怎么退回win10呢?以下就是有关更新完win11如何退回win10完整步骤。
具体方法如下:
1、首先点击开始菜单,在其中找到“设置”,如下图所示;
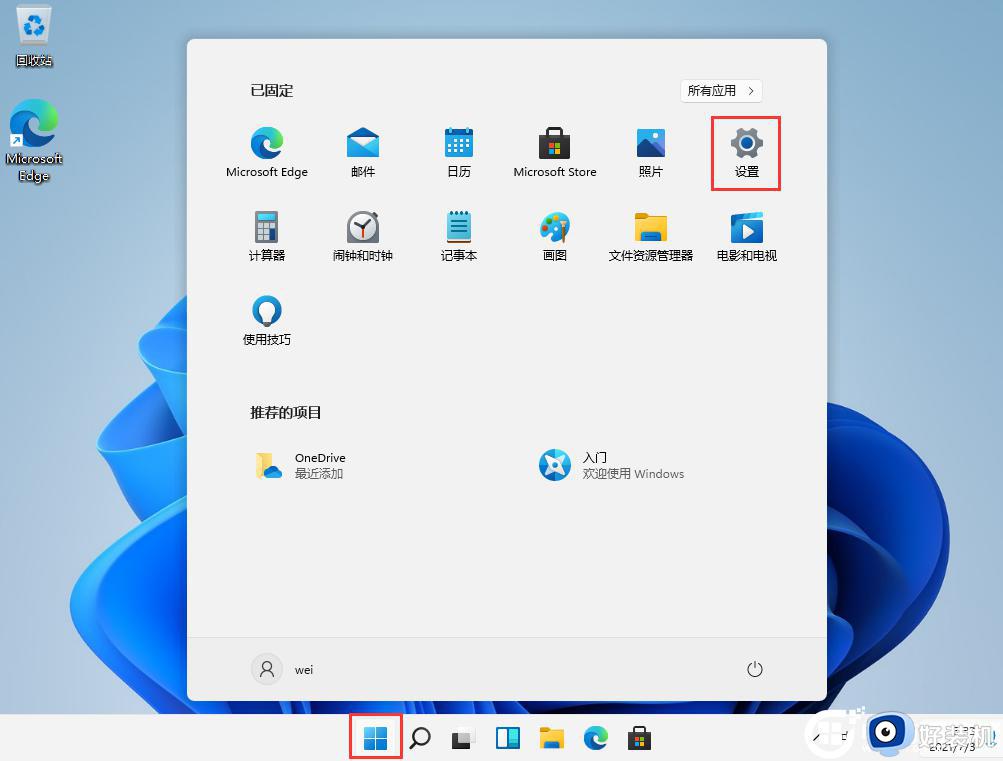
2、在设置面板中,我们可以找到“恢复”选,可以恢复最早或上一个版本的win10系统,如下图所示;
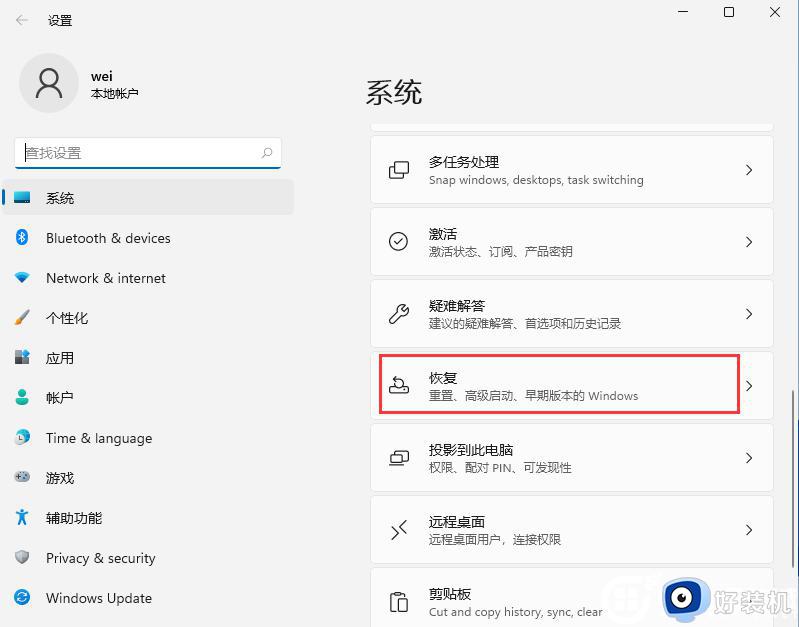
3、在“恢复选项”中选择“以前版本的Windows”,点击“返回”,如下图所示;
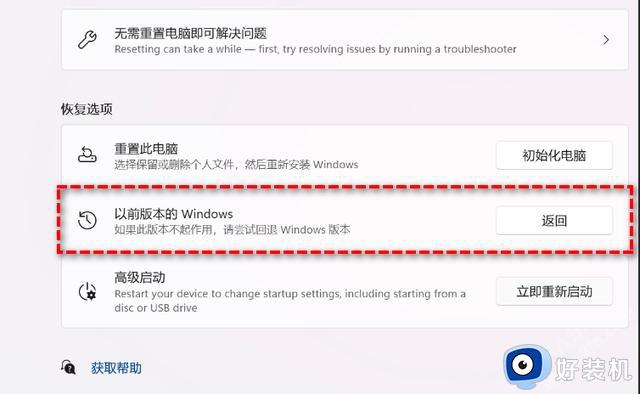
4、选择原因,然后点击“下一步”,如下图所示;
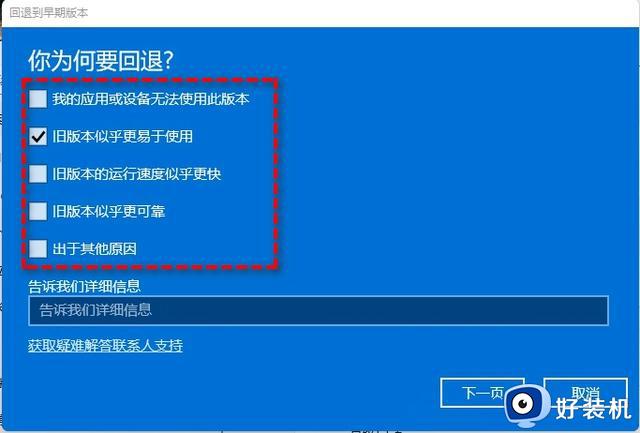
5、你将看到“检查更新”的通知,选择“不,谢谢”,如下图所示;
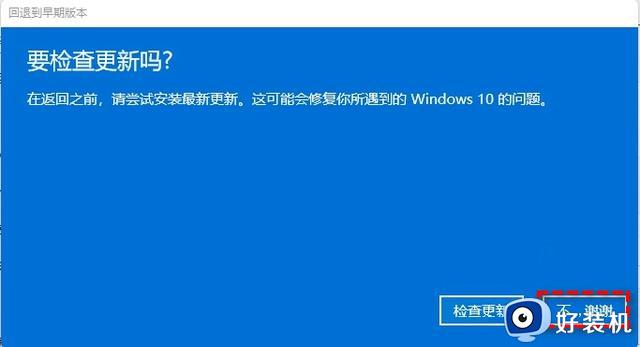
6、选择“回退到早期版本”,如下图所示;
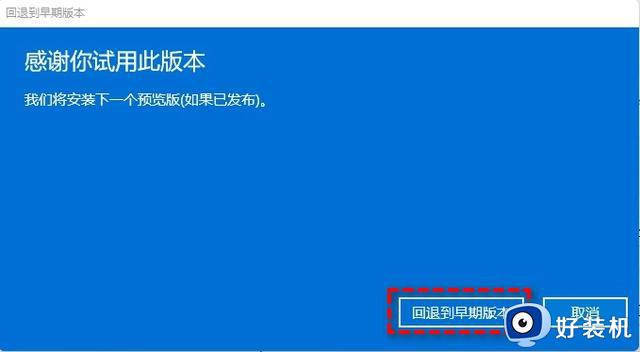
等待完成后,你便成功将Win11还原以前的版本了。
综上所述就是小编带来的更新完win11如何退回win10完整步骤了,如果有不了解的用户就可以按照小编的方法来进行操作了,相信是可以帮助到一些新用户的。