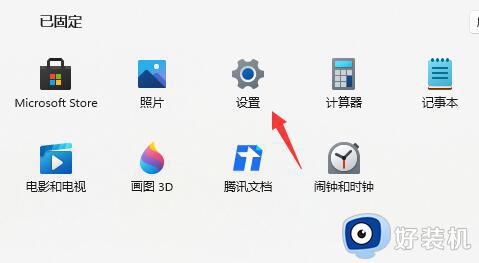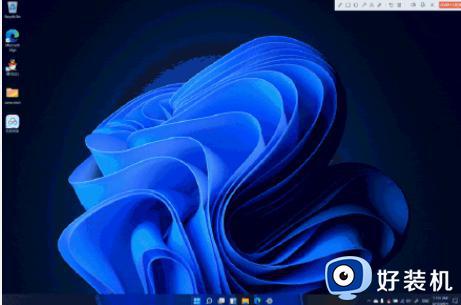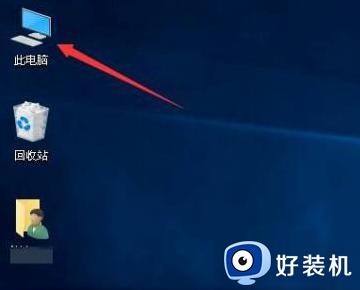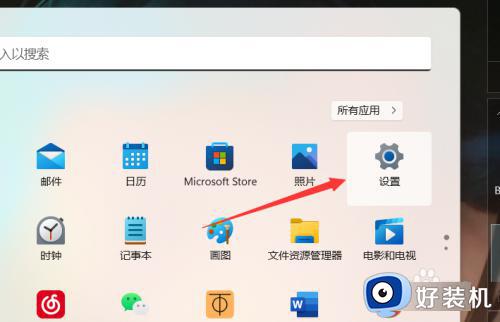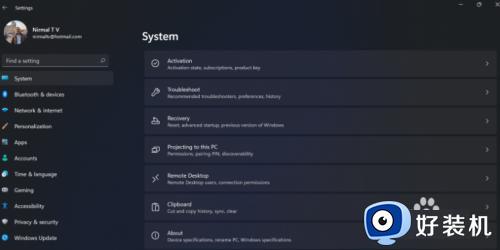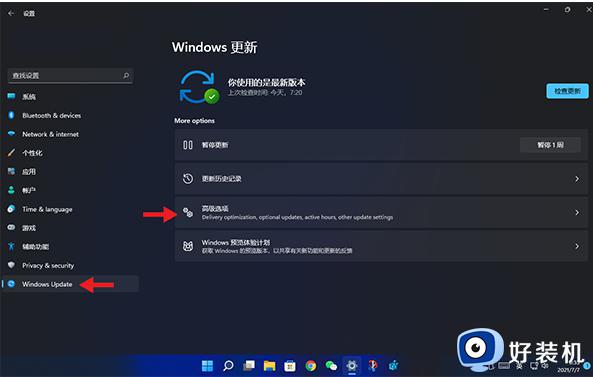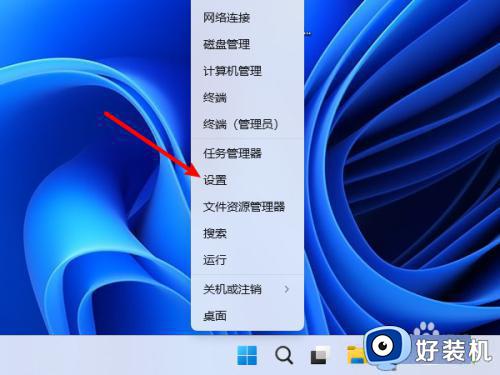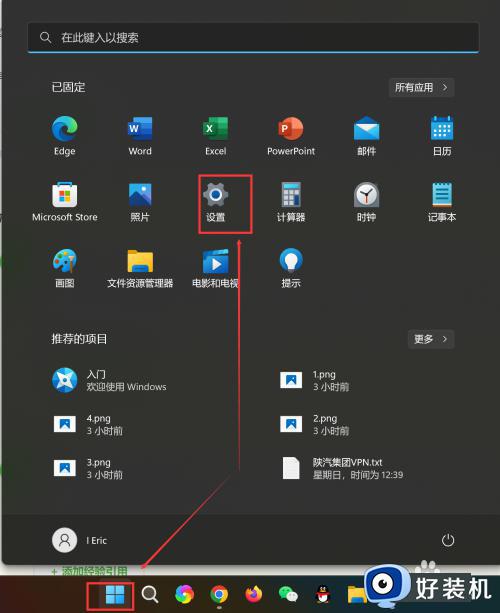电脑装了win11怎么退回win10 升级win11后如何退回win10
时间:2024-01-03 11:17:31作者:xinxin
随着微软正式发布win11系统之后,很多用户的win10电脑也都陆续接收到升级推送通知,因此有小伙伴也迫不及待的进行升级win11系统,可是由于对全新系统功能操作不习惯的缘故,因此也在咨询小编电脑装了win11怎么退回win10呢?这里小编就给大家介绍升级win11后如何退回win10,以供大家参考。
推荐下载:windows11正式版镜像
具体方法:
1.如果升级时间没有超过10天。可以使用本方法。点击“设置”;
2. 选择“Windows Update”,然后点击“恢复”;
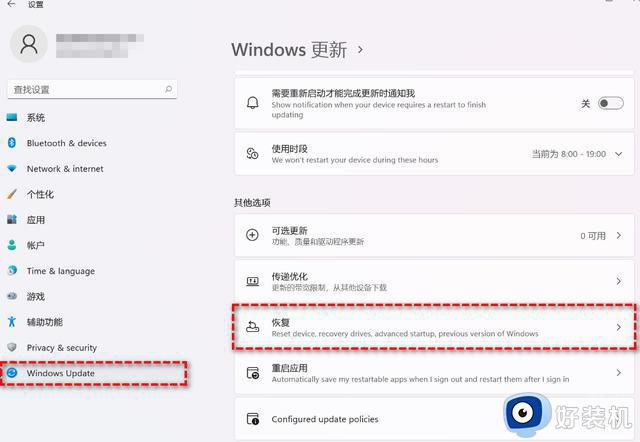
3. 在“恢复选项”中选择“以前版本的Windows”,点击“返回”;
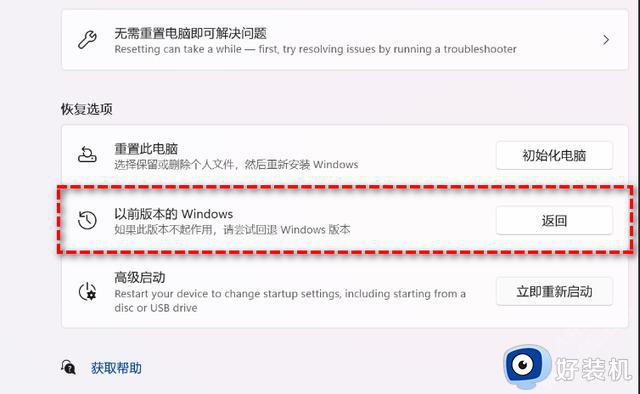
4.选择原因,然后点击“下一步”;
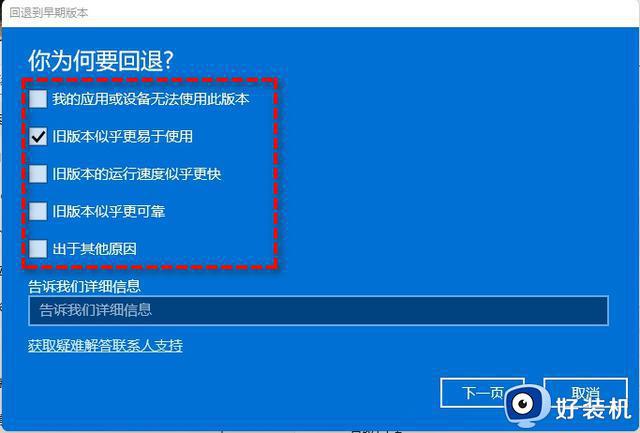
5. 在“检查更新”的通知,选择“不,谢谢”;
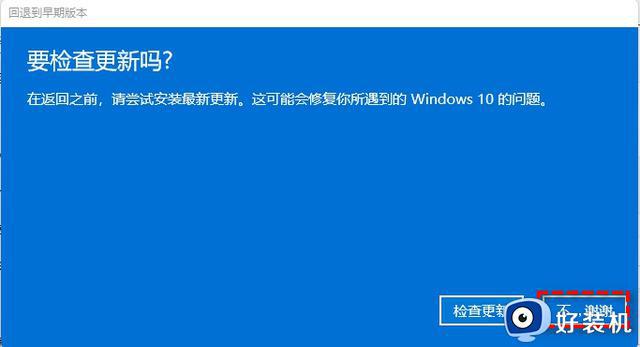
6. 阅读需要了解的内容,然后点击“下一页”;
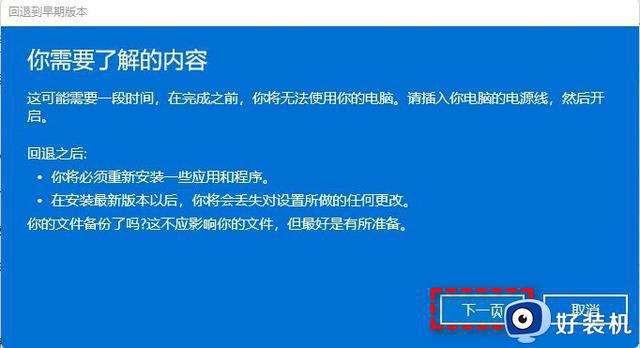
7. 阅读锁定提示,点击“下一页”;
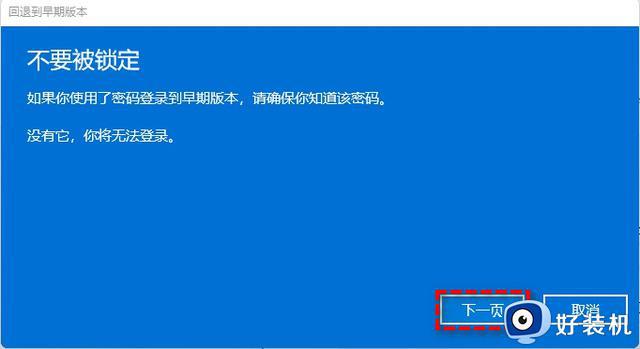
8. 选择“回退到早期版本”;
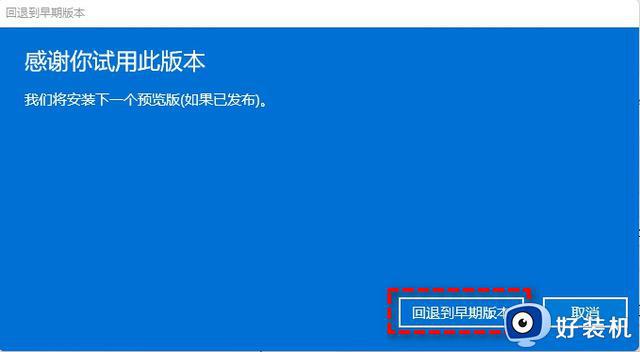
以上就是小编告诉大家的升级win11后如何退回win10全部内容了,如果有不了解的用户就可以按照小编的方法来进行操作了,相信是可以帮助到一些新用户的。