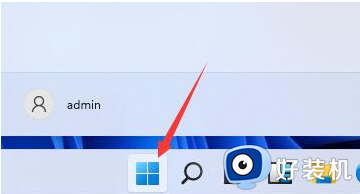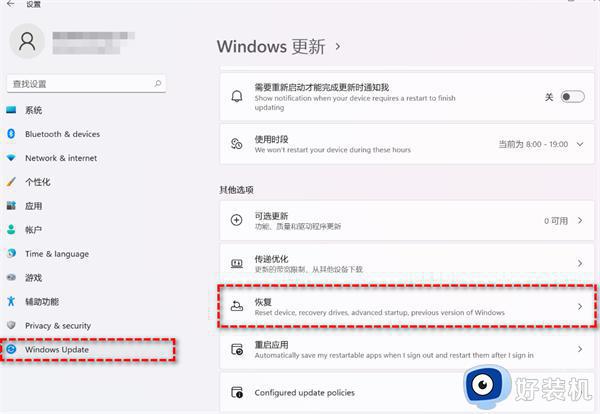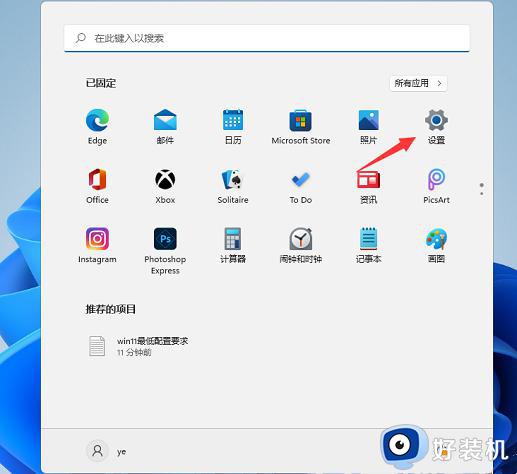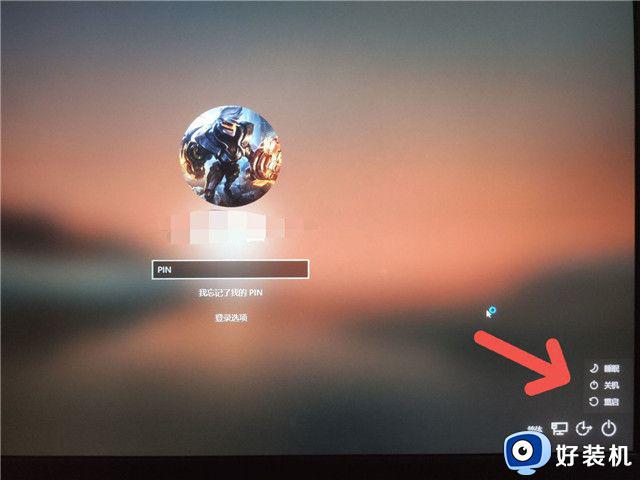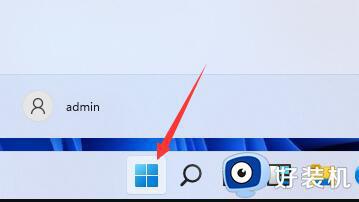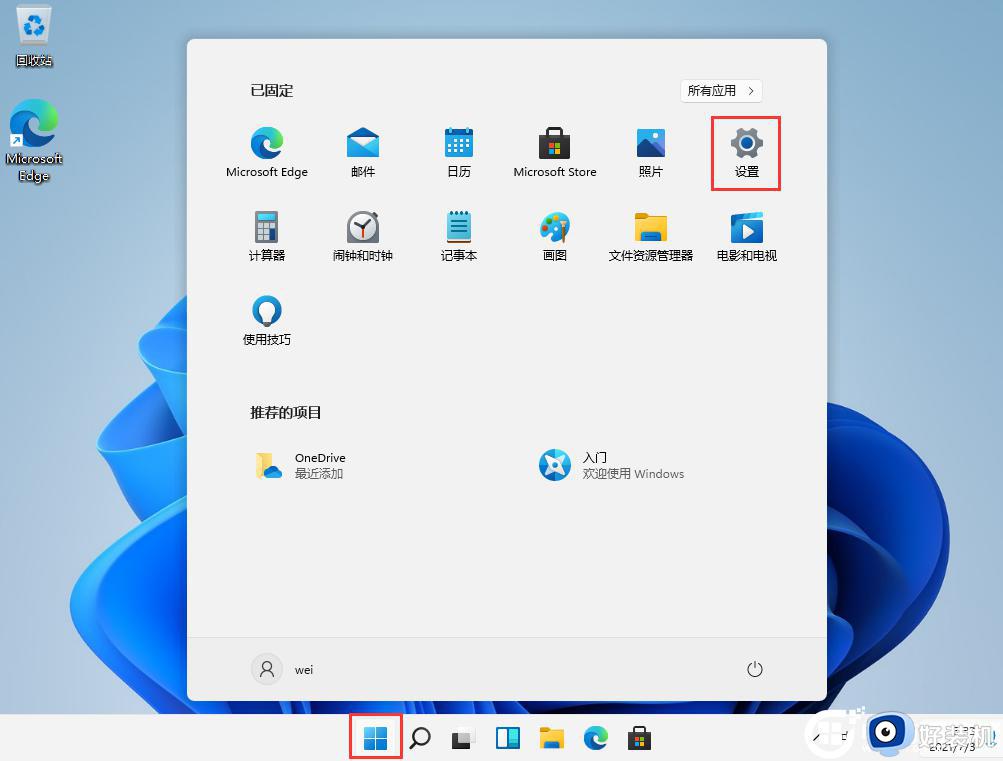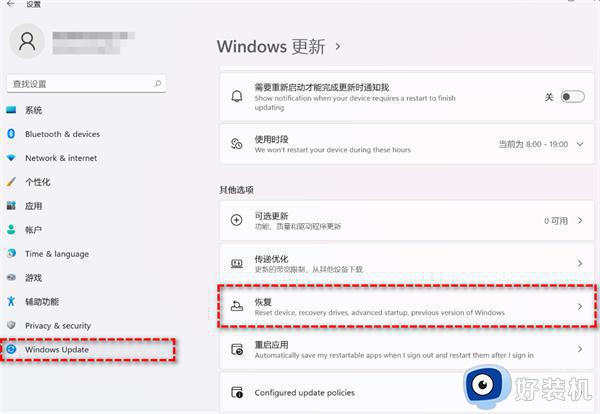电脑自动更新win11怎么退回win10 电脑自动更新win11后如何返回到以前
时间:2023-03-22 13:44:27作者:xinxin
由于用户的win10电脑在默认设置了自动更新功能,因此难免会出现系统自动更新升级到win11系统的情况,而有些用户由于使用不习惯当前的win11系统功能,因此就想要重新返回,可是电脑自动更新win11怎么退回win10呢?这里小编就来告诉大家电脑自动更新win11后返回到以前设置方法。
具体方法:
1.如果升级时间没有超过10天,可以使用本方法。点击“设置”;
2. 选择“Windows Update”,然后点击“恢复”;
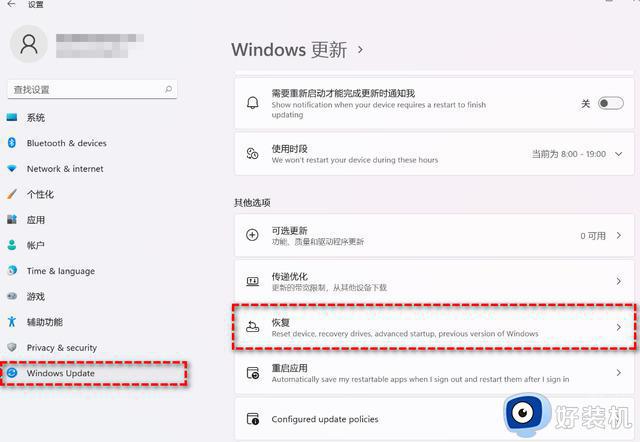
3. 在“恢复选项”中选择“以前版本的Windows”,点击“返回”;
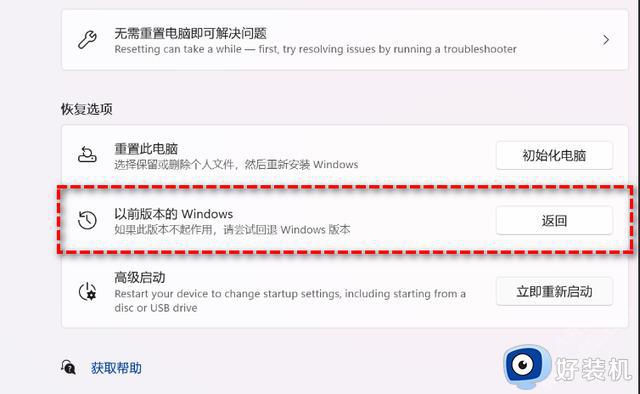
4.选择原因,然后点击“下一步”;
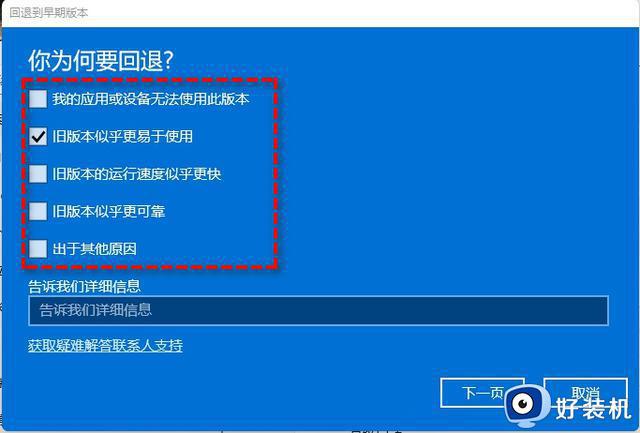
5. 在“检查更新”的通知,选择“不,谢谢”;
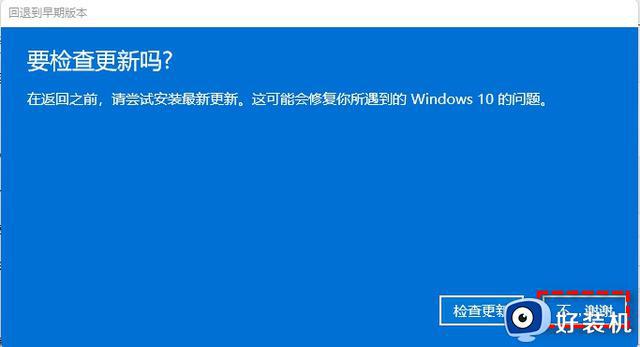
6. 阅读需要了解的内容,然后点击“下一页”;
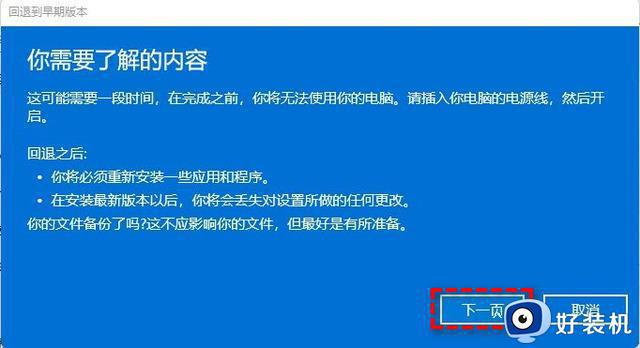
7. 阅读锁定提示,点击“下一页”;
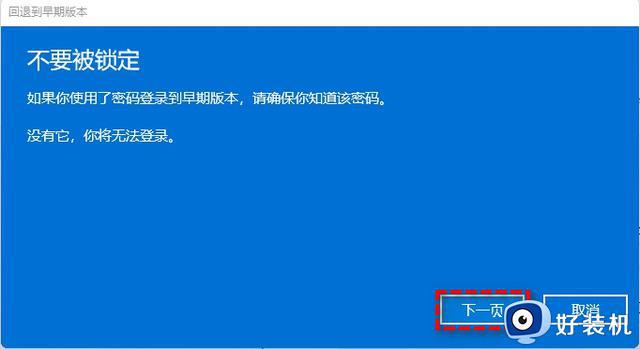
8. 选择“回退到早期版本”;
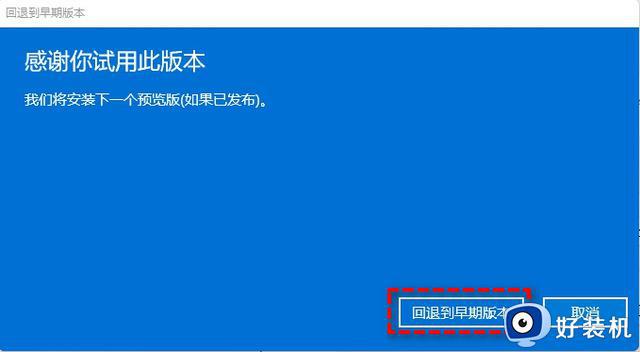
等待完成后,你便成功将Win11还原以前的版本了,但有些用户可能会遇到无法还原的情况。如果是这样,请尝试方法2。
关于电脑自动更新win11后返回到以前设置方法就给大家介绍到这了,如果有不了解的用户就可以按照小编的方法来进行操作了,相信是可以帮助到一些新用户的。