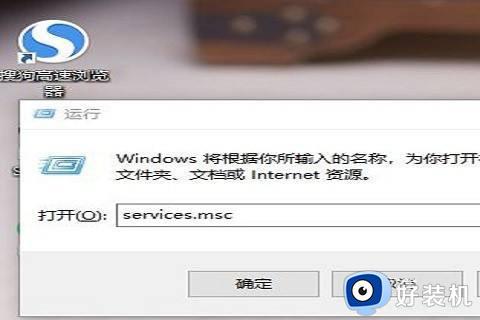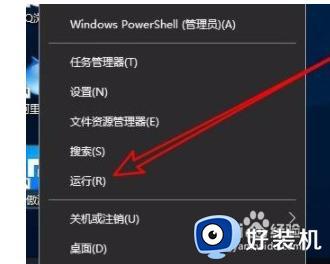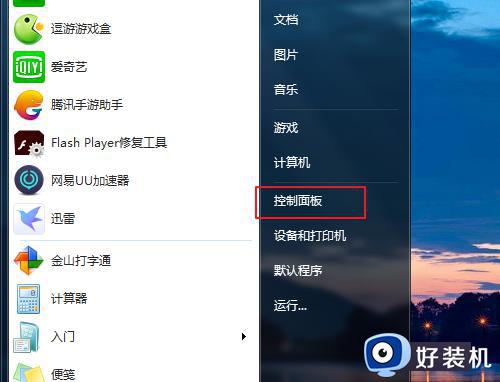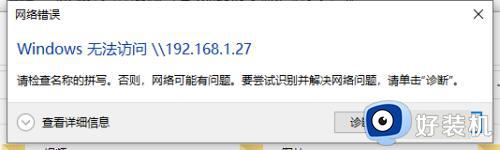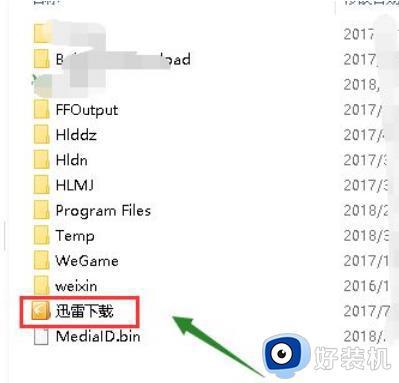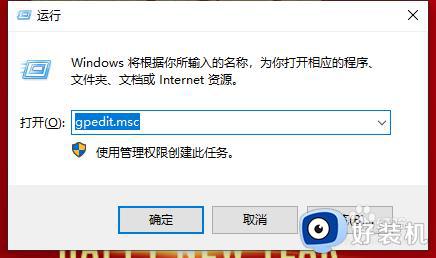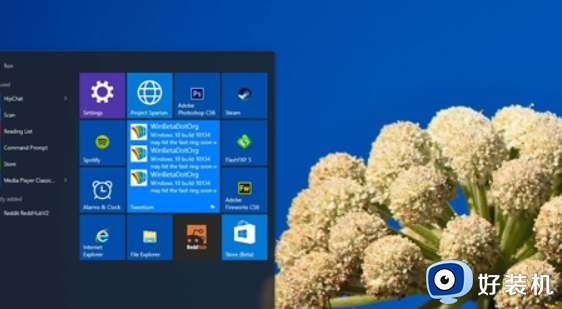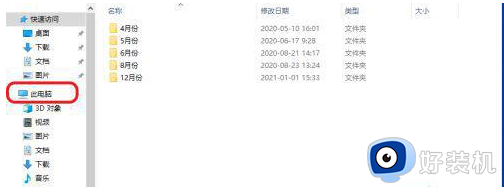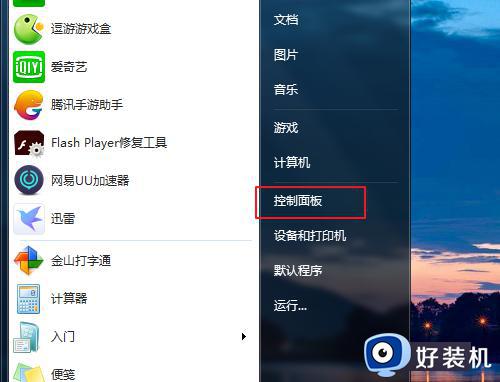win10更新后共享文件夹无法访问怎么办 win10更新后无法访问共享文件处理方法
时间:2024-05-31 10:20:11作者:xinxin
很多用户在使用win10系统办公时,也能够依靠区域内局域网来设置文件夹的共享模式,不过当用户在对win10系统进行更新修复后,却突然遇到了共享文件夹无法访问的问题,对此win10更新后共享文件夹无法访问怎么办呢?以下就是小编教大家的win10更新后无法访问共享文件处理方法。
推荐下载:win10完美精简版
具体方法:
1、首先,按下“Win+R”键来打开运行窗口。
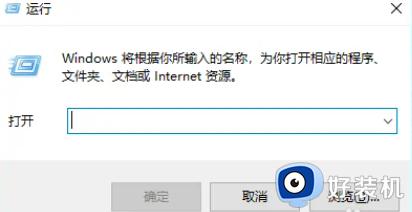
2、在运行窗口中输入“gpedit.msc”,然后按下回车键,以启动本地组策略编辑器。
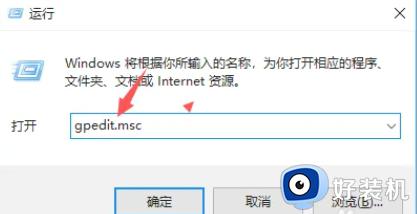
3、在编辑器中,定位到“计算机配置”。
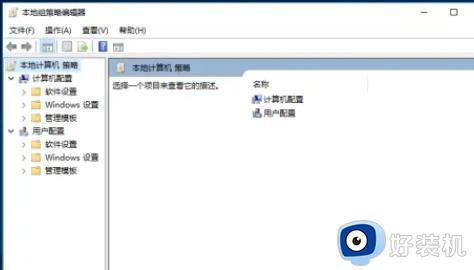
4、在该配置下,找到并点击“管理模板”选项。
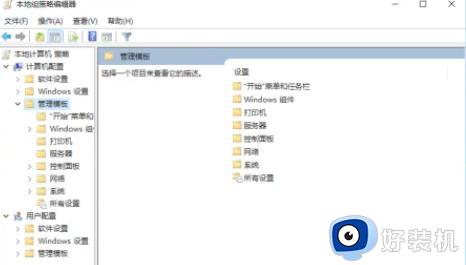
5、在“管理模板”中找到“网络”,然后在“网络”下再次找到“Lanman工作站”选项。
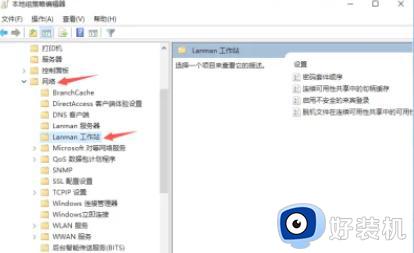
6、在“Lanman工作站”的选项下,找到“启用不安全的来宾登录”选项并单击它。
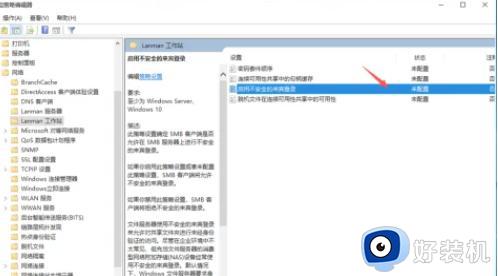
7、双击“启用不安全的来宾登录”,然后选择“已启用”,最后点击“确定”按钮以完成操作。
综上所述就是有关win10更新后无法访问共享文件处理方法了,碰到同样情况的朋友们赶紧参照小编的方法来处理吧,希望本文能够对大家有所帮助。