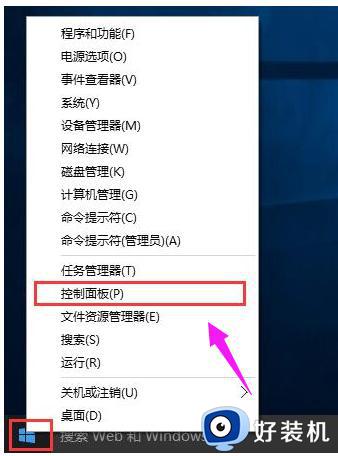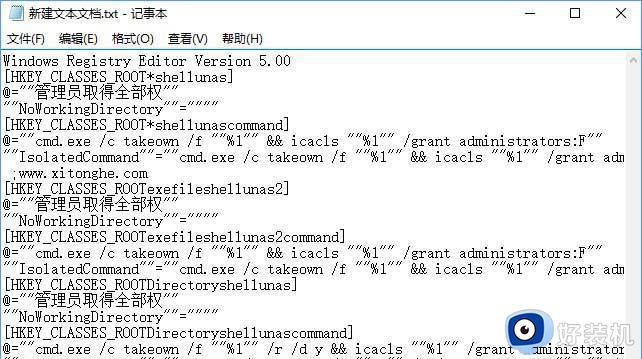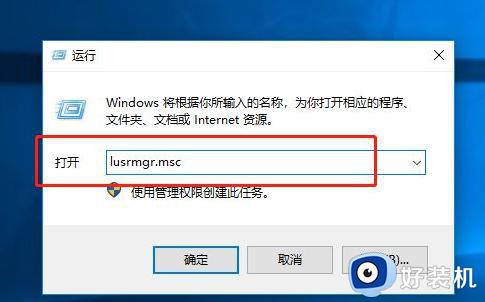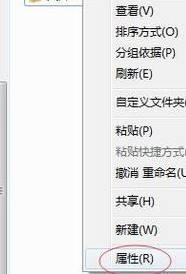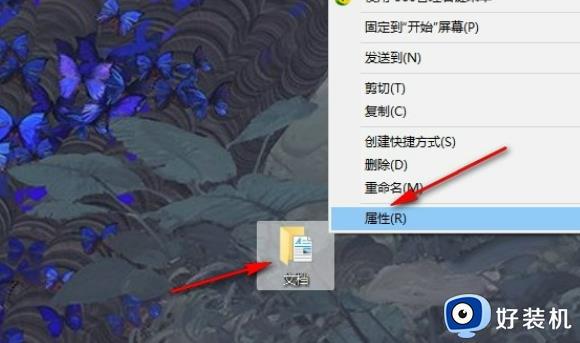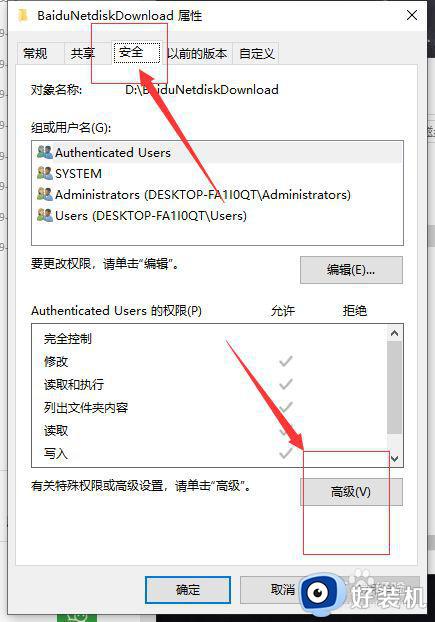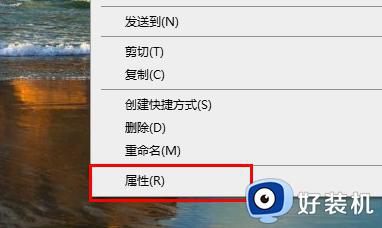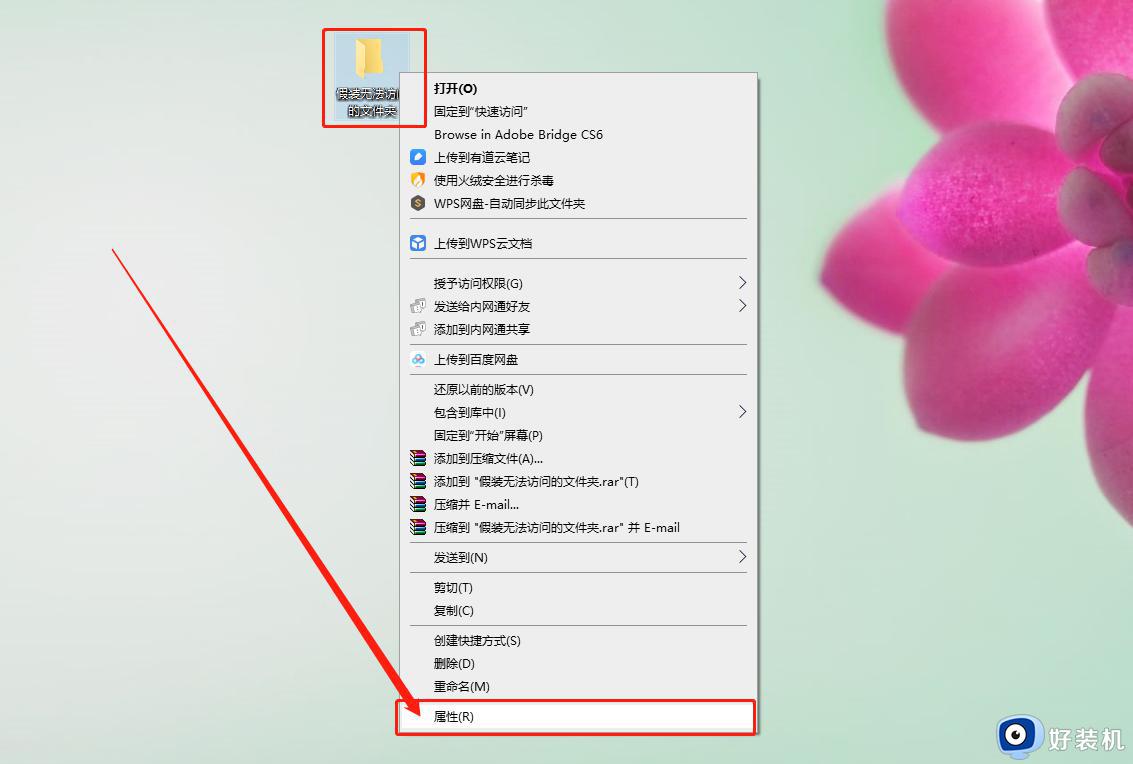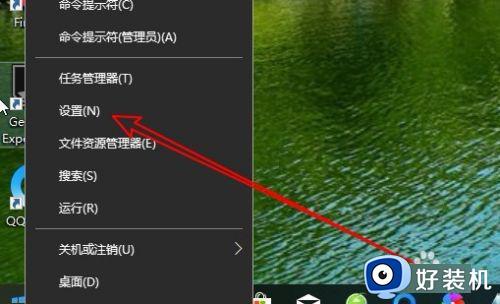win10访问共享文件夹输入密码提示拒绝访问处理方法
当用户在使用win10电脑办公的时候,可以依靠局域网来设置区域内的共享文件夹模式,然而当用户在win10系统中想要打开共享文件夹时,输入密码却老是会出现拒绝访问的情况,这让许多用户很是困惑,对此小编就给大家带来win10访问共享文件夹输入密码提示拒绝访问处理方法。
推荐下载:win10完美精简版
具体方法:
1、首先在win10系统组策略编辑器,win+R调出运行界面,输入gpedit.msc。
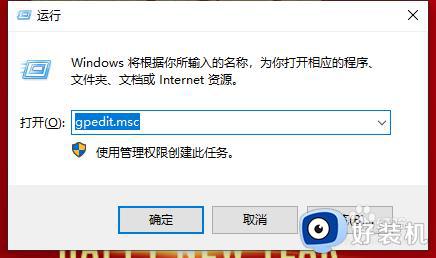
2、在左侧依次选中计算机配置-windows设置-安全设置-本地策略-安全选项-右侧切换到网络访问:本地账户的共享和安全模型配置项,双击该项,打开属性,选中对本地用户进行身份验证,其身份为来宾,确定。
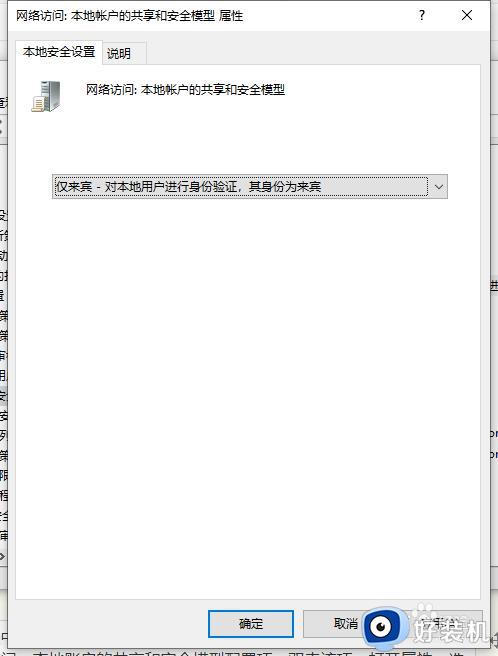
3、在此界面找到帐户:选中来宾账户状态,属性选择启用,确定
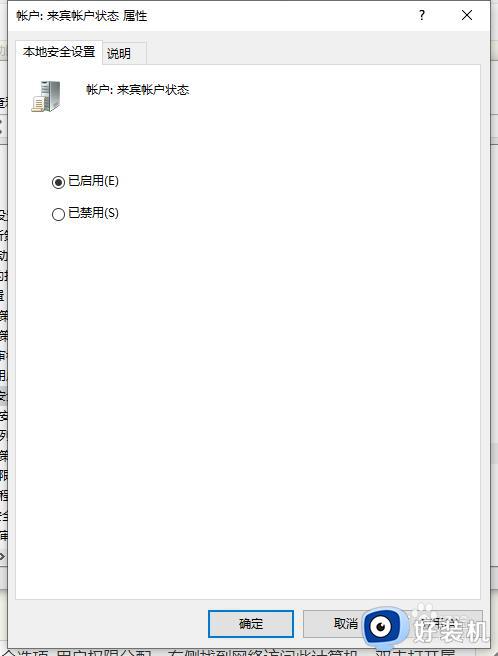
4、左侧切换至安全选项-用户权限分配,右侧找到从网络访问此计算机,双击打开属性,添加用户guest,点击确定。
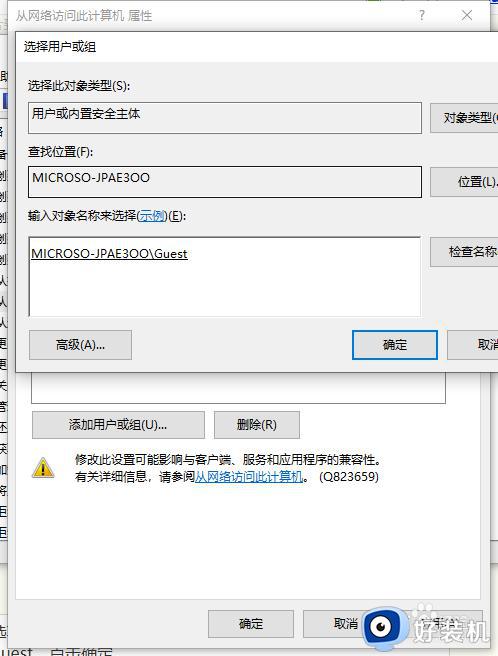
5、滚动窗口,找到拒绝从网络访问这台计算机,双击打开属性,删除Guest。点击确定,重启电脑,已解决OK.
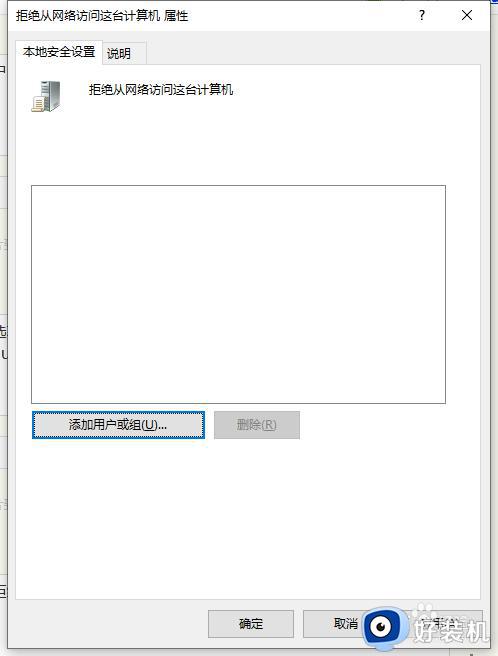
以上就是关于win10访问共享文件夹输入密码提示拒绝访问处理方法了,碰到同样情况的朋友们赶紧参照小编的方法来处理吧,希望本文能够对大家有所帮助。