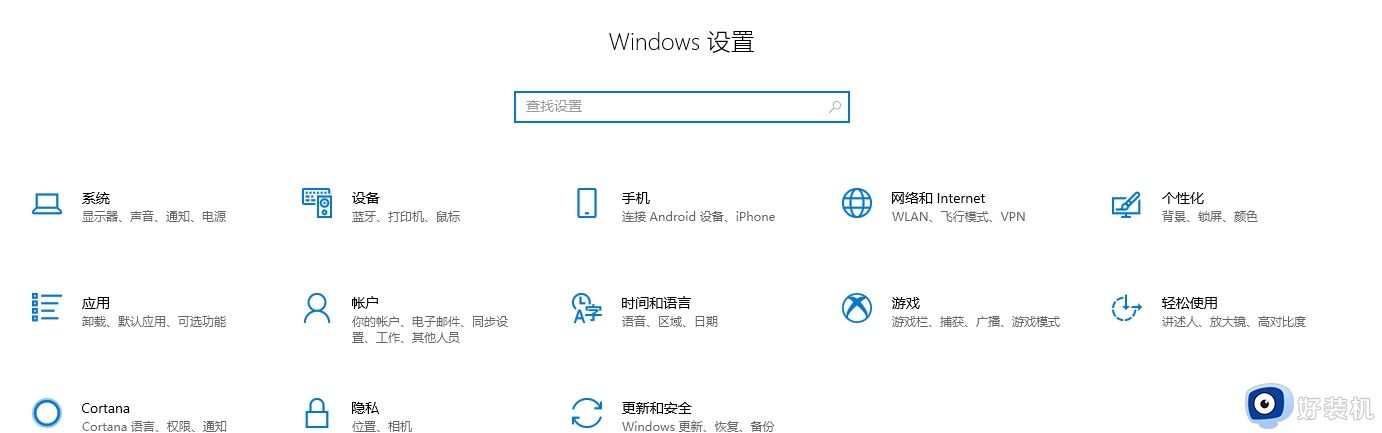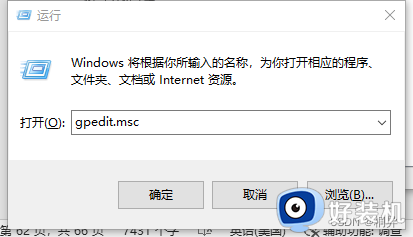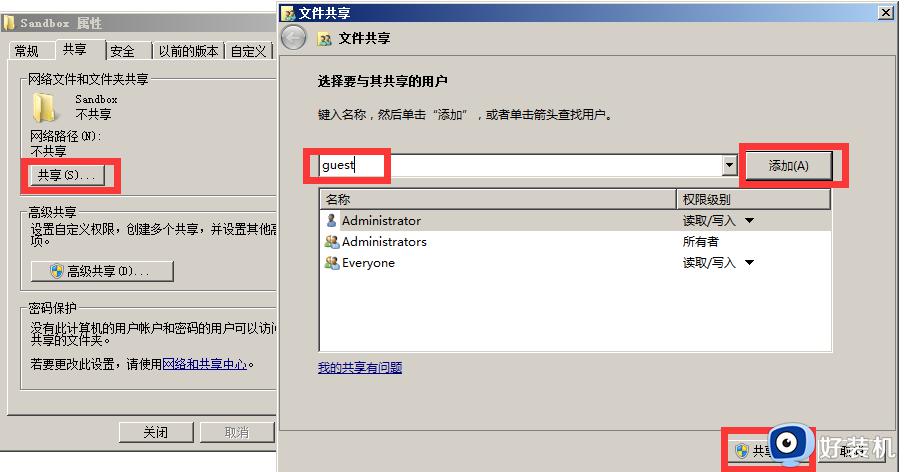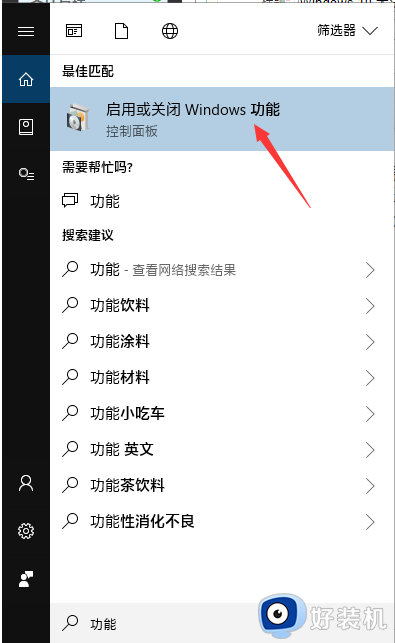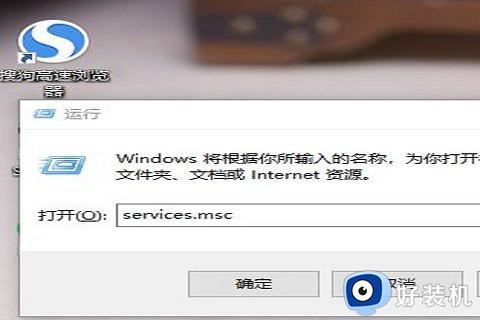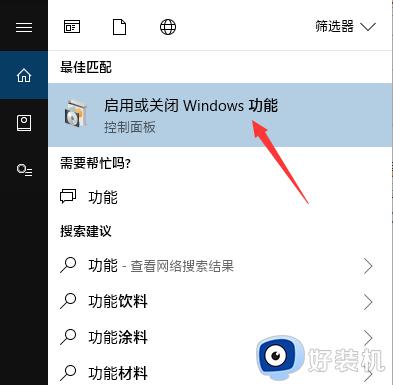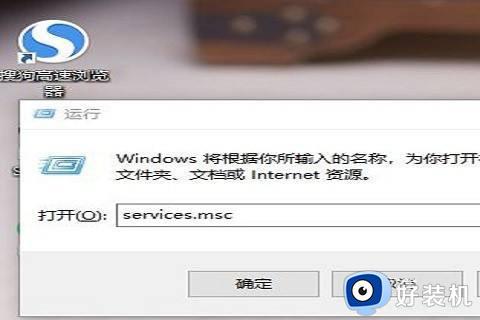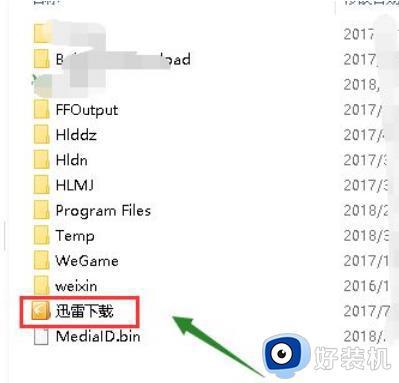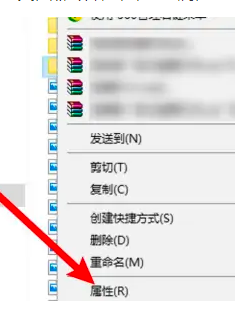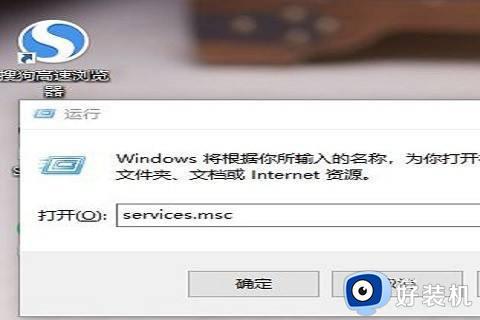win10家庭版共享文件夹无法访问怎么回事 win10家庭版共享文件夹没有访问权限如何解决
最近有部分win10家庭版系统用户在访问共享文件夹的时候,发现无法访问,提示没有权限,很多人遇到这样的问题都不知道该怎么办,其实解决方法有很多种,如果你有遇到了相同的故障,可以跟随笔者一起来看看win10家庭版共享文件夹没有访问权限的详细解决方法吧。
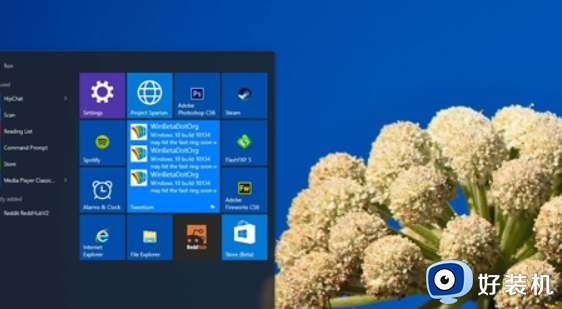
解决方法如下:
解决方案一:检查网络连接和用户权限
在尝试使用Win10共享文件夹时,我们首先需要确认网络连接及用户权限是否正常。若网络连接存在故障或用户未获得访问共享文件夹的权限,便可能导致无法访问的现象。
1、首先请确保网络连接顺畅,以便计算机与共享文件夹所在的计算机在同一局域网中,能够正常进行通信。
2、其次检查用户权限,确认当前用户对于共享文件夹具有访问的权限。如若无权限,请联系管理员寻求授权。
解决方案二:检查共享设置
即使网络连接正常且用户权限无误,若仍然无法访问共享文件夹,我们便需要检查共享设置是否存在偏差。
1、打开共享设置:在资源管理器中挑选欲共享的文件夹,右键点击选择“属性”,接着切换至“共享”选项卡,勾选“共享此文件夹”后点击“权限”按钮,识别并设定将要共享的用户或组,而后设置相应的访问权限。
2、务必确保共享文件夹的名称、工作组名称及计算机名称准确无误。
3、请核实网络发现以及文件共享选项是否已开启:进入“控制面板”->“网络和共享中心”->“高级共享设置”,确保“网络发现”及“文件和打印机共享”选项均已激活。
解决方案三:检查防火墙设置
若共享设置无误但问题依然存在,此时我们需要对防火墙设置进行检查。
1、打开防火墙设置:请在“控制面板”->“系统和安全”->“Windows Defender防火墙”上找到并进入“高级设置”。
2、核查入站规则是否允许共享:在“入站规则”中选择“File and Printer Sharing (SMB-In)”规则,确保其已启动。
3、检查出站规则是否允许共享:同样在“出站规则”中选择“File and Printer Sharing (SMB-Out)”规则,确保其已启动。
win10家庭版共享文件夹无法访问怎么办
解决方案四:使用IP地址访问共享文件夹
如果上述方法均未能解决问题,您可以试着使用IP地址来访问共享文件夹。
1、启动CMD命令行窗口:使用Win+R键打开运行界面,输入“cmd”并敲击回车。
2、输入指令:在CMD命令行窗口内输入“ping [共享文件夹所在计算机的IP地址]”,并按回车键,观察能否与共享文件夹所在的计算机建立良好的通信。
3、运用IP地址访问共享文件夹:若已成功与共享文件夹所在的计算机完成通信,则可利用IP地址访问共享文件夹。在资源管理器中输入“\\[共享文件夹所在计算机的IP地址]\[共享文件夹名称]”,然后按下回车键开始访问共享文件夹。
上述给大家介绍的就是win10家庭版共享文件夹无法访问的详细解决方法, 有遇到一样情况的用户们可以参考上述方法步骤来进行解决,详细可以帮助到大家。