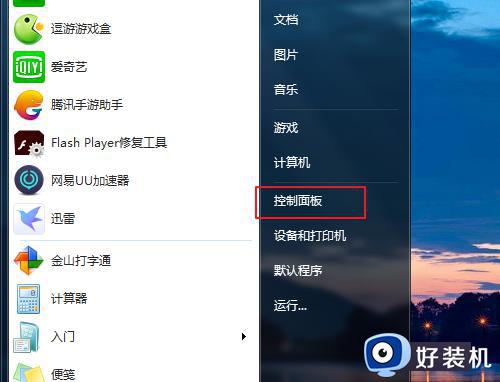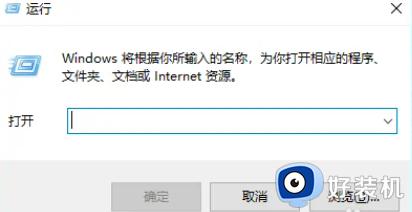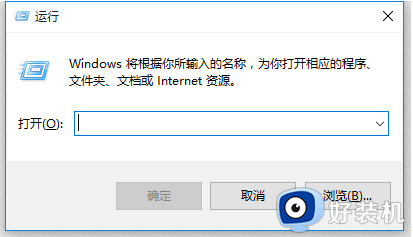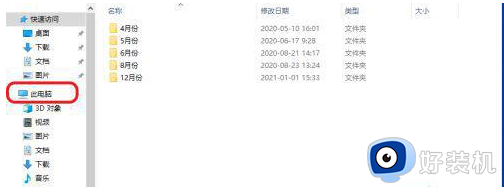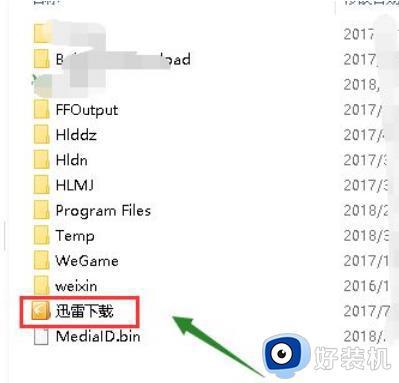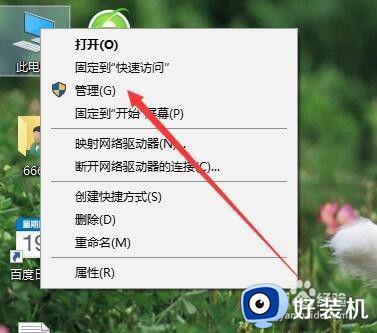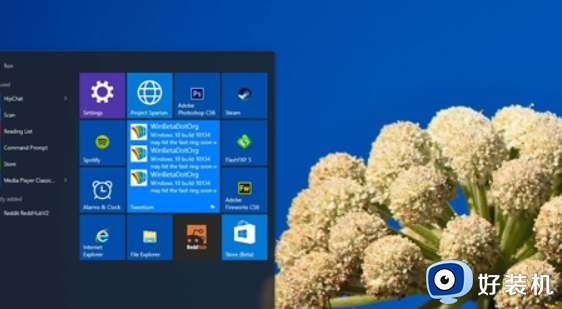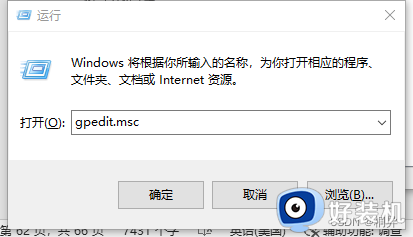win10共享文件夹无不能访问的修复方法 win10共享文件夹访问不了怎么办
我们可以在win10电脑中使用共享文件夹功能,来实现更高的工作效率,但是有些用户在使用win10电脑的时候想要开启并使用功能文件夹功能来访问其他共享文件夹时电脑却提示无法访问共享文件夹,这该怎么办呢?今天小编就教大家win10共享文件夹无不能访问的修复方法,如果你刚好遇到这个问题,跟着小编一起来操作吧。
推荐下载:win10精简版64位
方法如下;
1.首先打开电脑,在电脑桌面的左下角找到开始图标按钮并右击。其旁边会出现下拉列表,我们在下拉列表中选择“运行”选项。
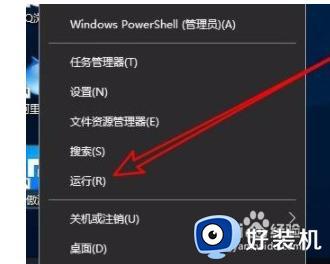
2.接着界面上就会出现一个运行窗口,我们在窗口中的文本框中输入“gpedit.msc”命令,再点击窗口底部的“确定”按钮就可以了。
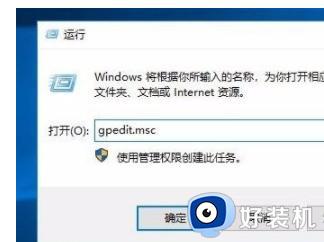
3.然后桌面上就会出现一个本地组策略编辑器页面,我们在页面左侧找到“Lanman工作站”选项并点击即可。
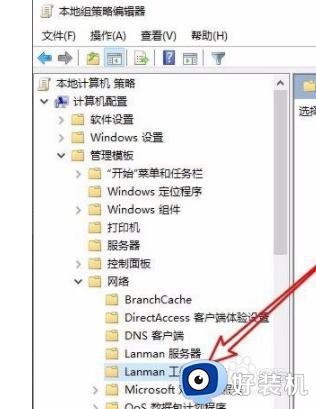
4.随后我们在页面上方找到“启用不安全的来宾登录”选项并右击,其旁边会出现一个下拉框,在下拉框中选择“编辑”选项。
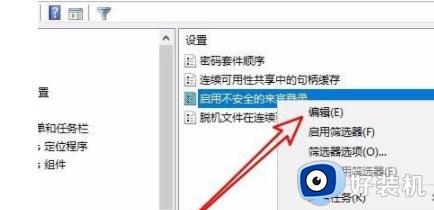
5.完成以上所有步骤后,我们就能打开启用不安全的来宾登录窗口。在窗口左上角选择“已启用”选项,就可以解决无法访问共享文件夹问题了。
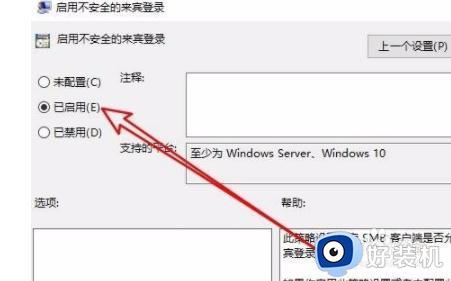
以上就是关于win10共享文件夹无不能访问的修复方法的全部内容,还有不懂得用户就可以根据小编的方法来操作吧,希望能够帮助到大家。