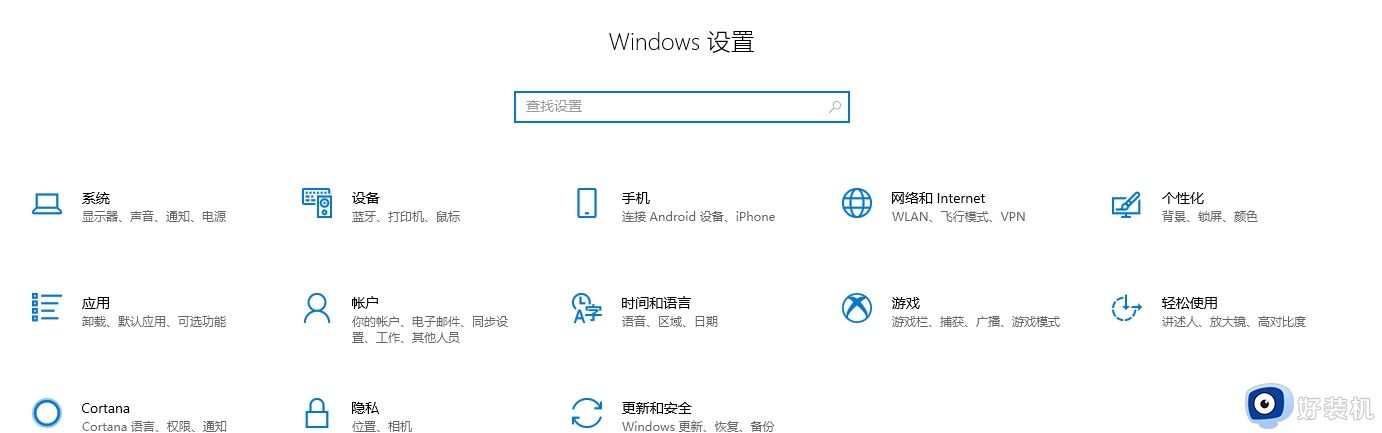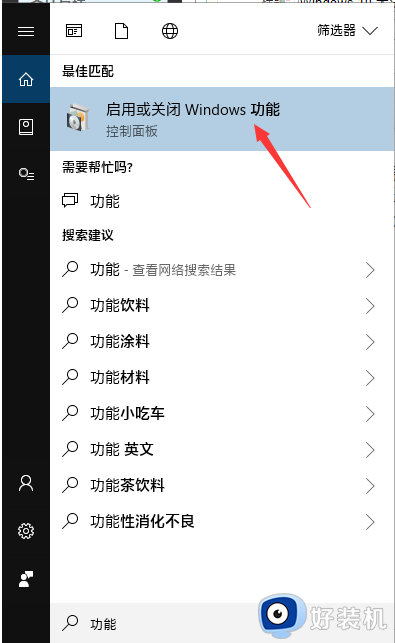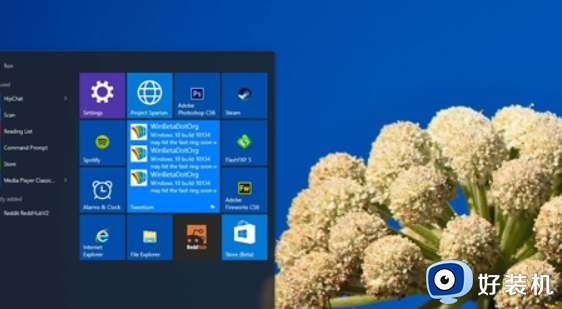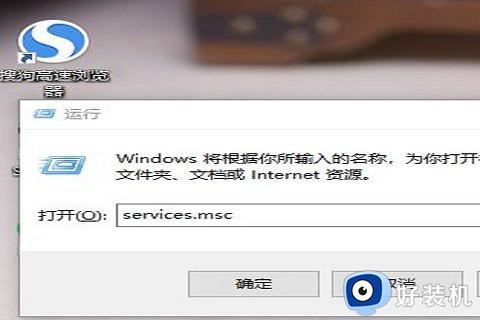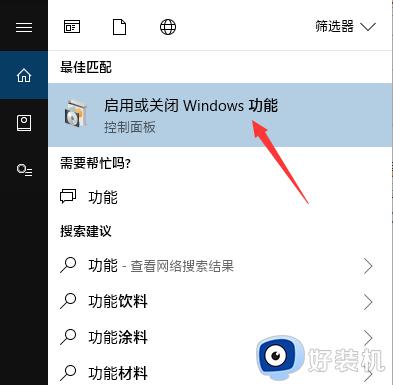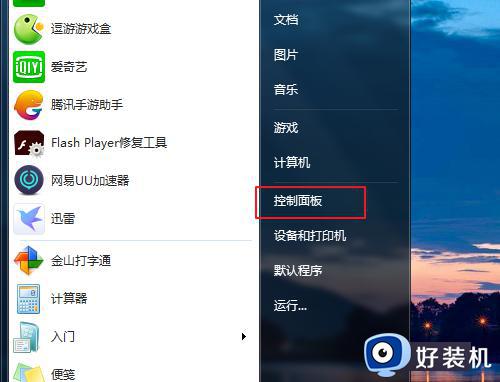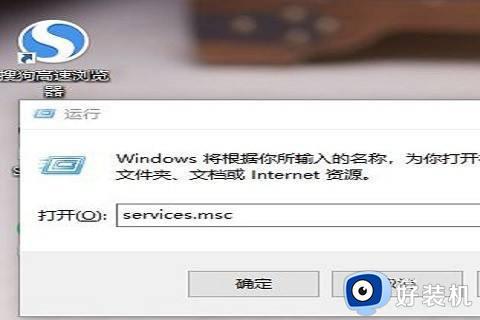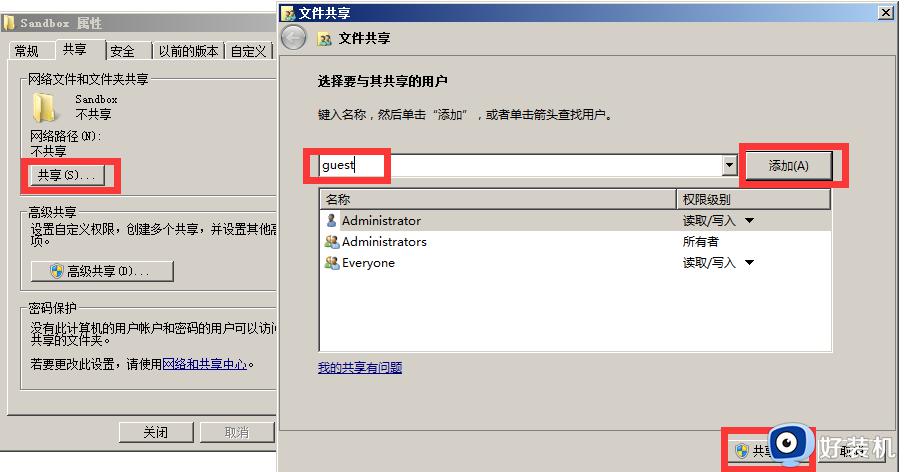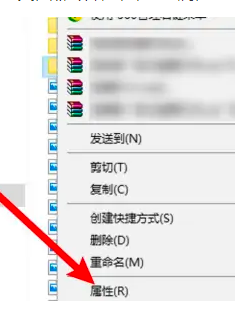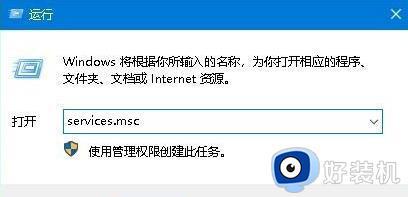win10打开共享文件夹没有访问权限怎么办 win10共享文件无访问权限处理方法
如今许多用户办公时都会使用win10电脑,因此在同个环境内用户可以依靠局域网来实现文件共享设置,然而当用户想要打开win10系统中设置的共享文件夹时,却莫名出现没有访问权限的提示,对此win10打开共享文件夹没有访问权限怎么办呢?以下就是有关win10共享文件无访问权限处理方法。
推荐下载:win10旗舰版下载
具体方法:
1、首先,在键盘上按下“win+r”快捷键,在弹出新的“运行”窗口,输入“services.msc”命令,在点击“确定”如图所示:
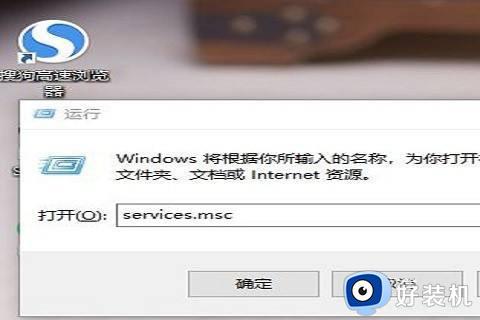
2、然后,在弹出的新窗口,点击“workstation”服务项;如图所示:
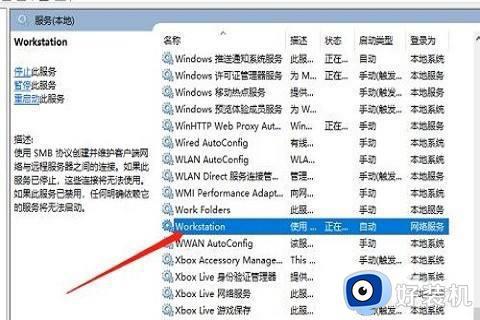
3、接着,在弹出的新窗口,查看是运行,如果没有运行,就点击“启动”如图所示:
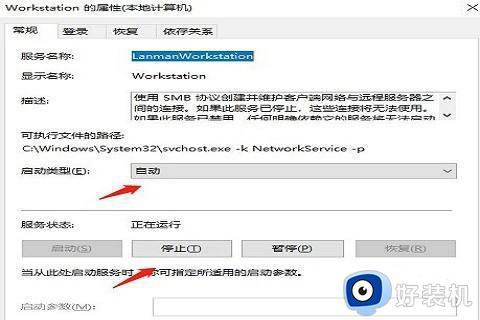
4、再次按下“win+r”快捷键,在弹出的窗口,输入“gepdit.msc”命令,点击“确定”如图所示:
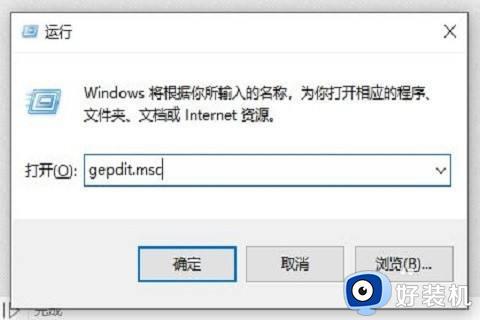
5、进入本地组策略编辑器,依次点击“计算机配置-windows设置-安全设置-本地策略-安全选项”如图所示:
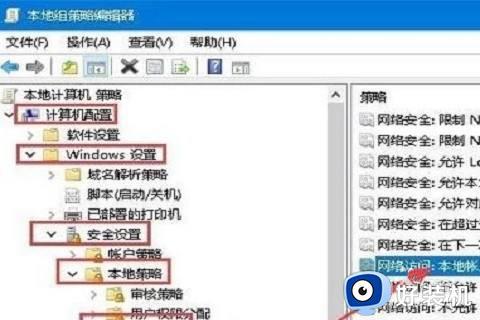
6、在弹出的左侧窗口,点击“本地账户的共享和安全模型”,编辑页面点击“经典-对本地用户进行身份验证,不改变其本来身份”如图所示:
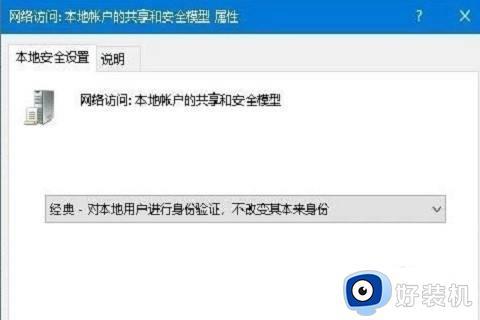
7、右键点击共享文件夹,属性栏点击“共享”,选择“高级共享”如图所示:
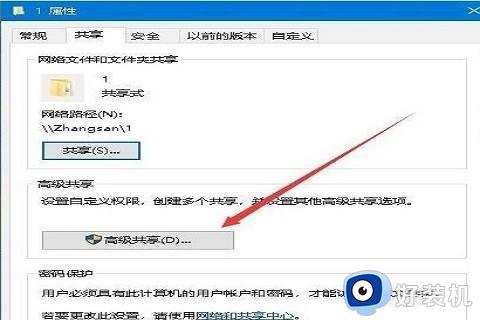
8、弹出的新窗口点击权限,进行允许设置;如图所示:
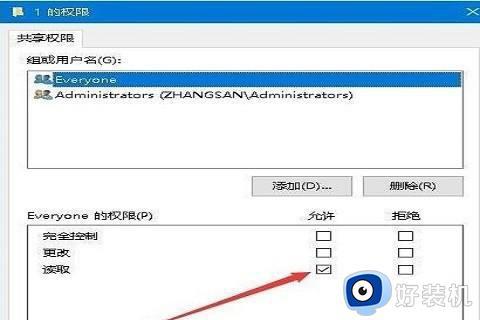
9、最后,选择点击“Everyone”,弹出的权限项点击“读取”就可以访问;如图所示:
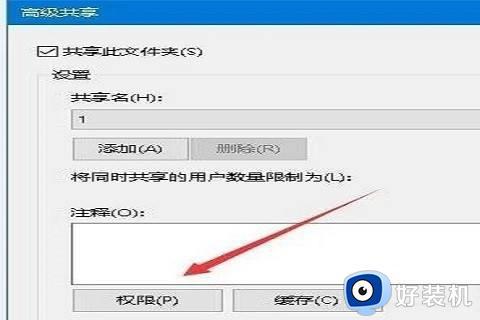
综上所述就是小编告诉大家的win10共享文件无访问权限处理方法了,碰到同样情况的朋友们赶紧参照小编的方法来处理吧,希望本文能够对大家有所帮助。