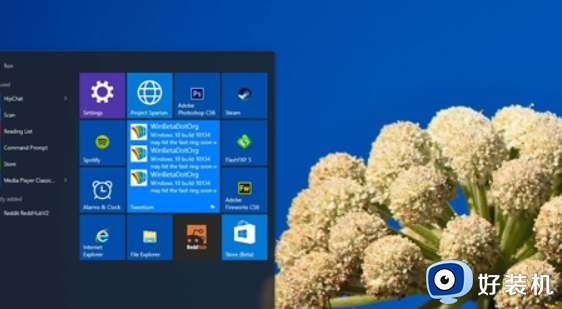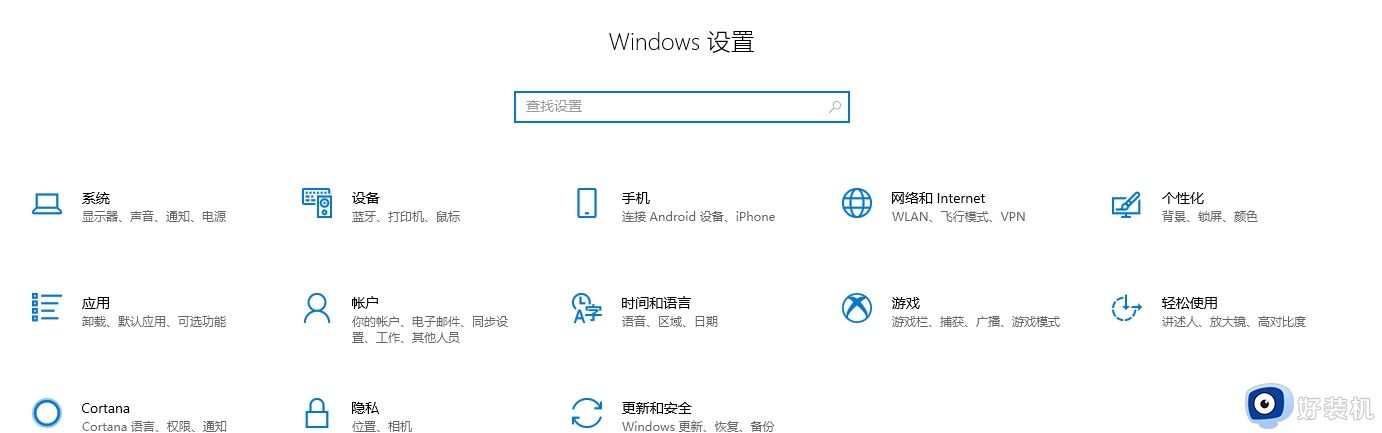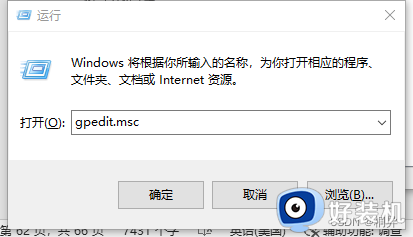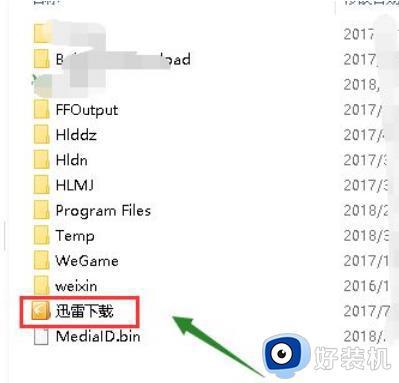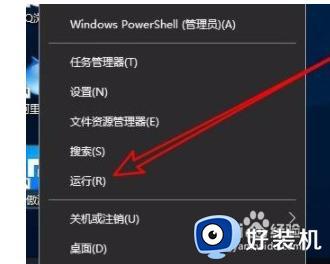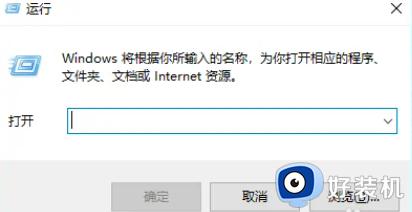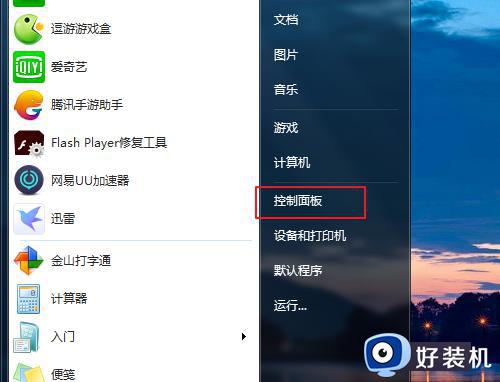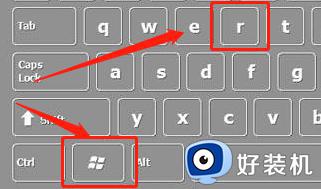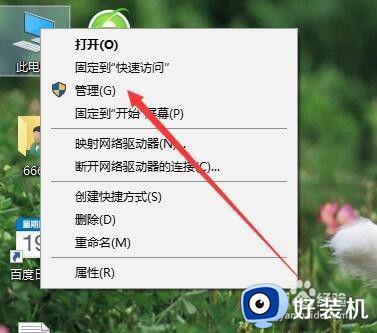无法访问win10共享文件夹怎么回事 win10共享文件夹无法访问怎么解决
在同一个局域网中,我们通常会设置一些共享文件夹,方便两台电脑之间快速传输文件,不过有用户遇到无法访问win10共享文件夹的问题,提示无法访问,不知道怎么回事。出现这个问题主要是权限问题还有设置问题,下面就来学习下win10共享文件夹无法访问怎么解决的方法。
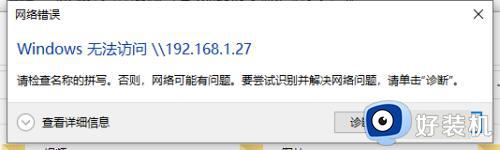
方法一:
1、通过电脑左下角输入框内开始输入,或者可以通过Windows+R调出运行窗口。
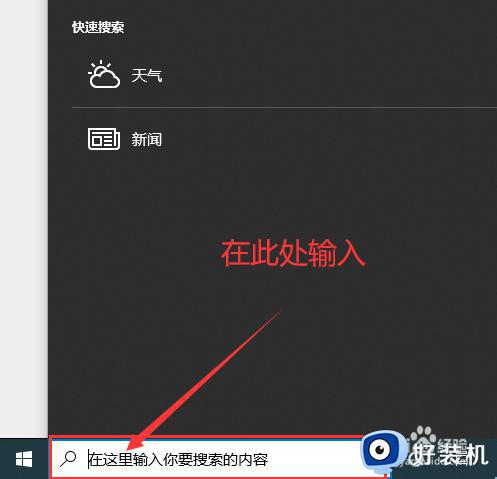

2、输入框内输入gpedit.msc回车,或者运行窗口输入后回车。
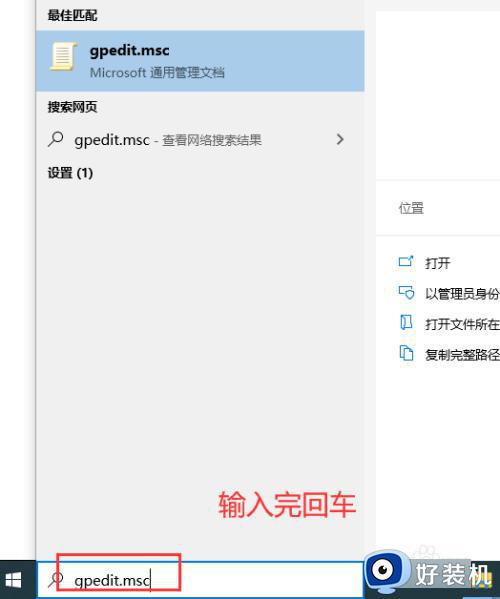
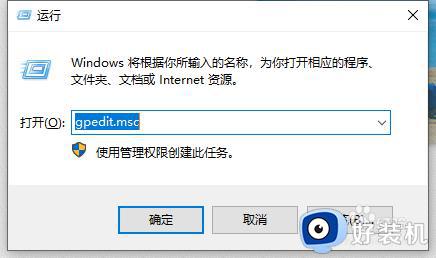
3、回车会跳出如下图窗口,点击:计算机配置→管理模板→网络。
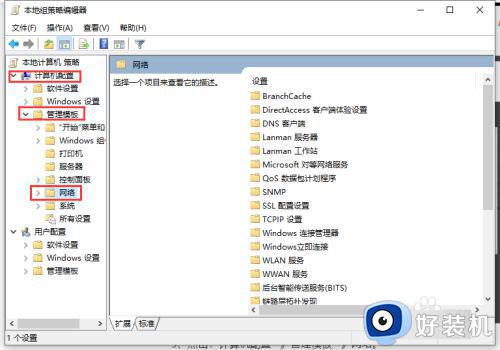
4、网络里找到Lanman工作站→启用不安全的来宾登录。
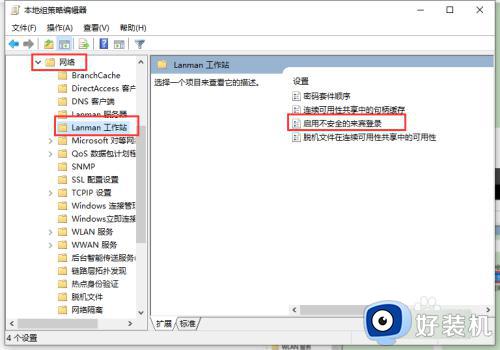
5、双击启用不安全的来宾登录进入如下界面,将未配置改成已启用然后再点击确定
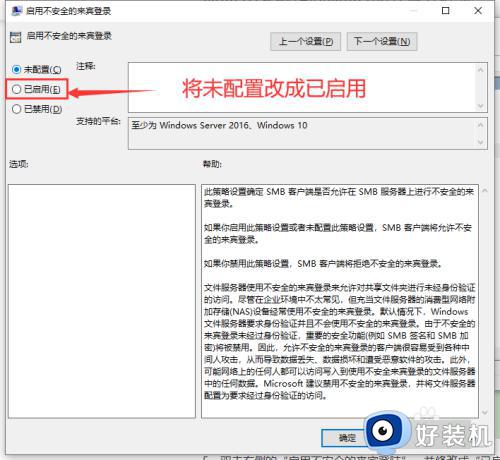
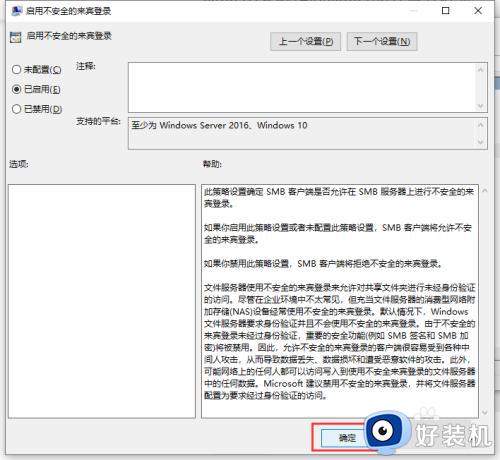
方法二:
1、打开电脑的“开始”菜单,在“windows系统”中选择“控制面板”并打开;
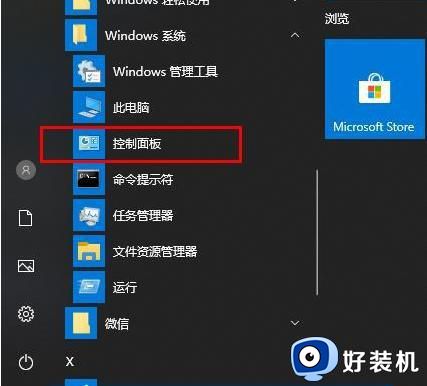
2、之后点击“网络和Internet”-“网络和共享中心”;
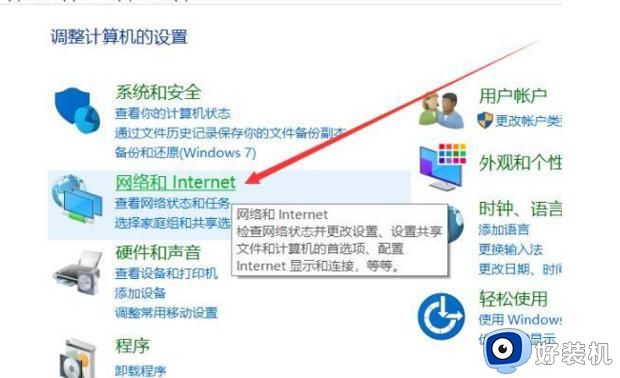
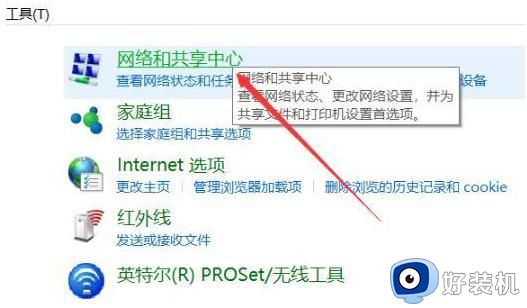
3、在新的页面中选择“更改高级共享设置”;
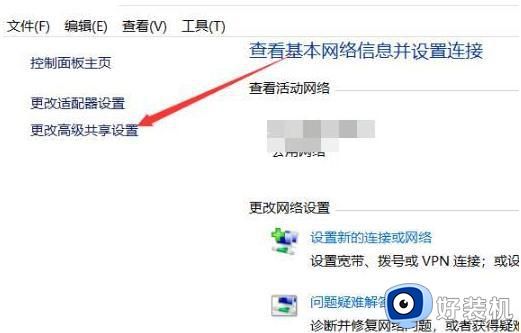
4、之后分别勾选“启用网络发现”和“启用文件和打印机共享”,点击“保存更改”就完成设置了。
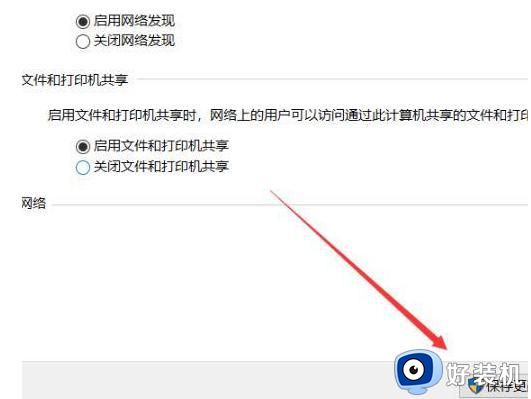
以上就是关于无法访问win10共享文件夹怎么回事以及如何解决的方法,如果你有遇到这个问题,就可以参考上面的教程来解决。