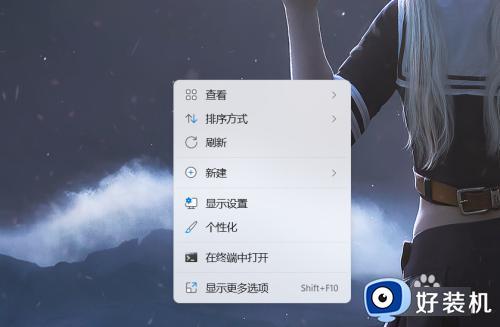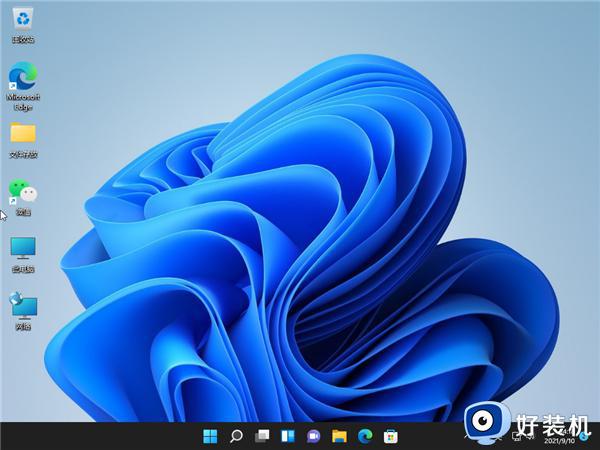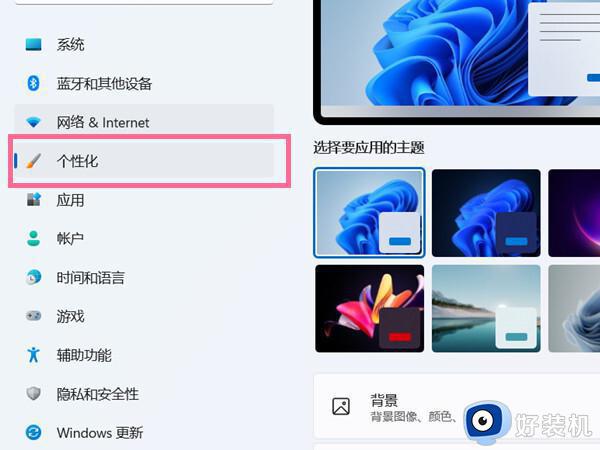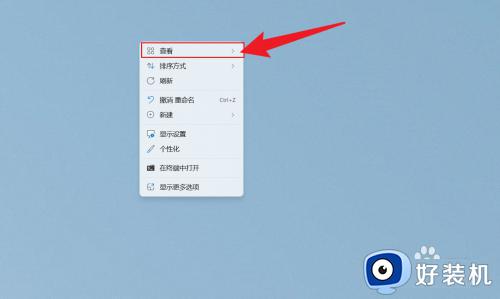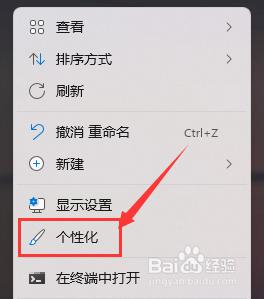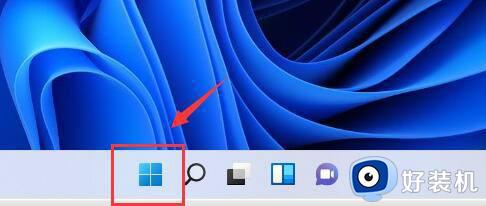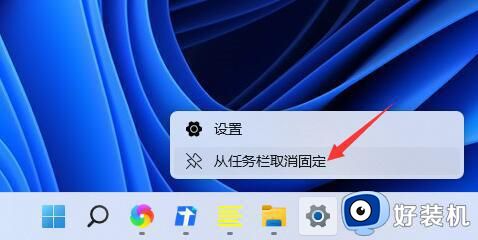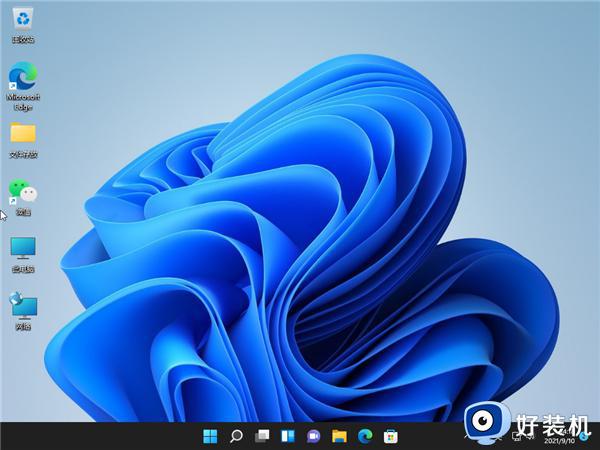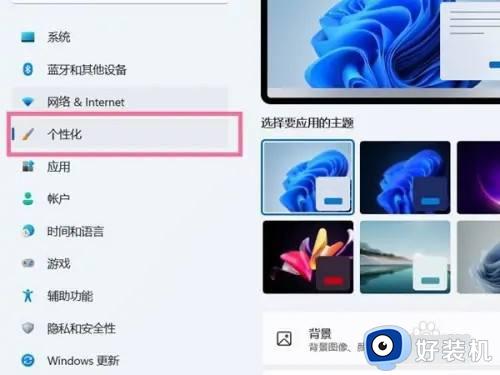win11怎样隐藏桌面图标 win11系统隐藏桌面图标的教程
时间:2024-05-17 10:10:26作者:xinxin
在win11专业版电脑桌面上显示的各种图标,除去默认的功能图标之外,还有安装的各种软件和文档文件图标,因此有些用户在win11系统桌面进行布局调整时,就会将不常用的桌面图标进行隐藏设置,那么win11怎样隐藏桌面图标没呢?在文本中小编就给大家分享一篇win11系统隐藏桌面图标的教程。
具体方法如下:
1、进入电脑桌面,鼠标右键点击桌面,获码点击查看。
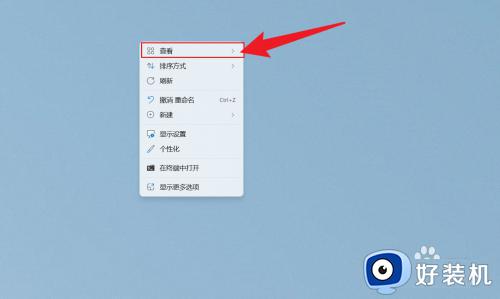
2、在展开近各的选项中,找到显示桌面图标,鼠标左键点击。
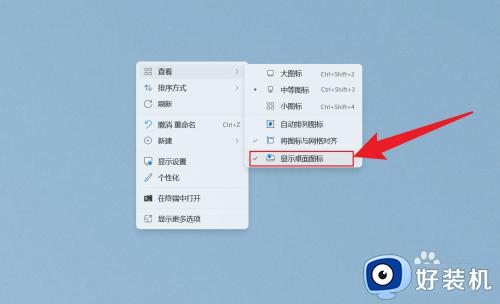
3、把显示桌面图标前面的勾选取消,桌面的图标就会全部隐藏凤鬼始。
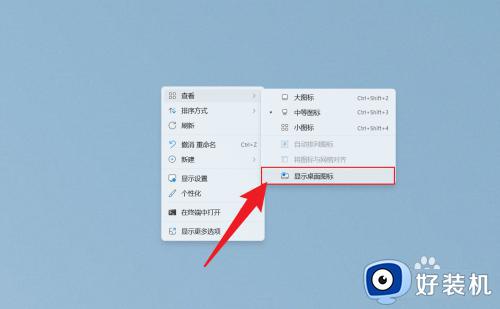
以上就是小编给大家介绍的win11系统隐藏桌面图标的教程了,如果有不了解的用户就可以按照小编的方法来进行操作了,相信是可以帮助到一些新用户的。