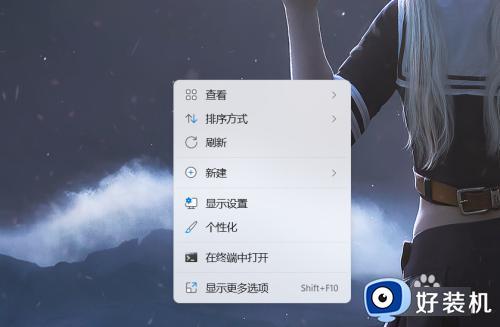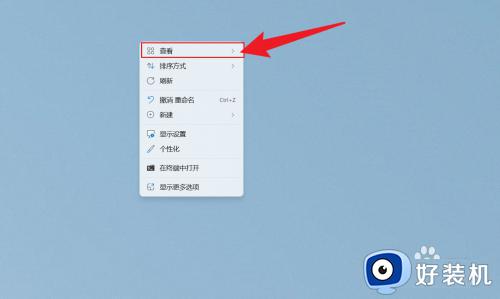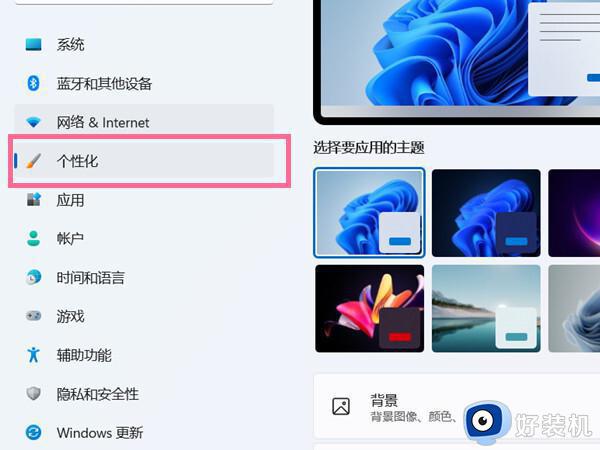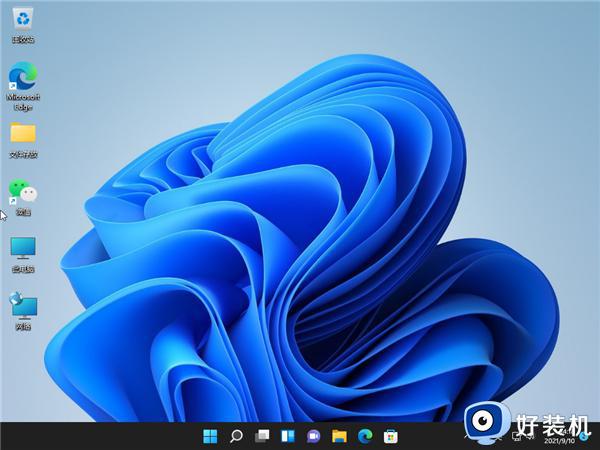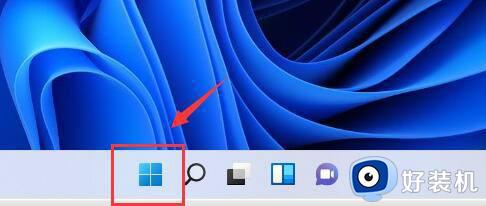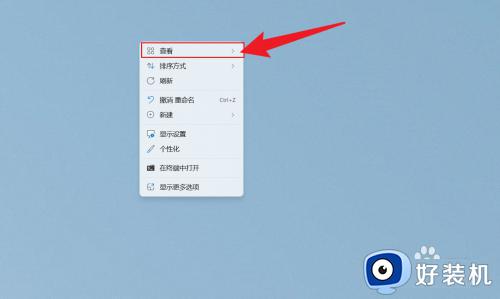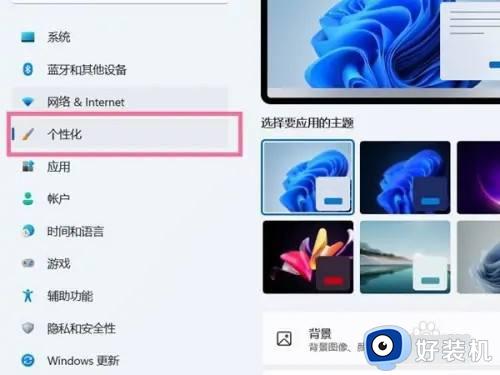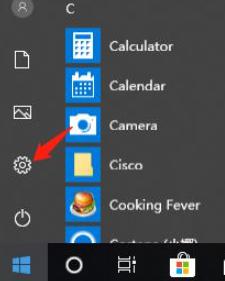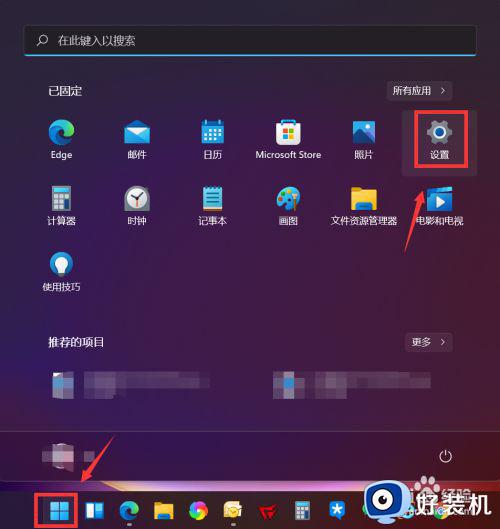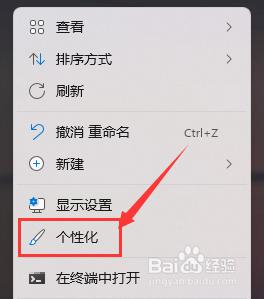win11系统怎么隐藏桌面图标 win11隐藏桌面图标如何操作
时间:2022-05-23 16:54:56作者:huige
我们经常会在电脑中桌面上存放很多图标,不过太多的话看起来会比较凌乱,所以有些win11系统用户就想要将一些桌面图标隐藏起来,但是不知道如何 下手,如果你也想的话,那就跟着小编一起来看看win11隐藏桌面图标的详细操作方法吧。
具体步骤如下:
1、此时电脑桌面上是有图标的。
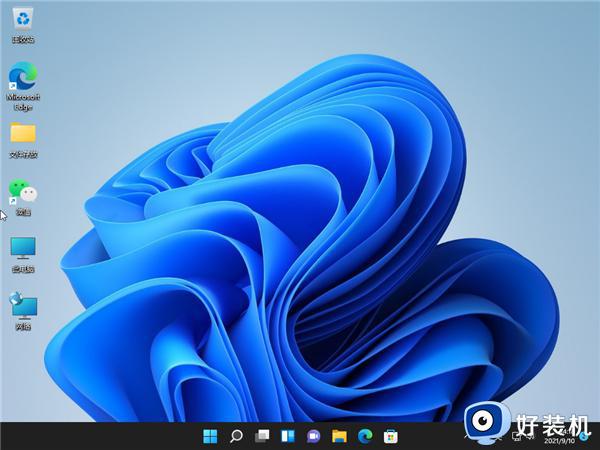
2、在电脑桌面空白处点击鼠标右键,进入下图界面。
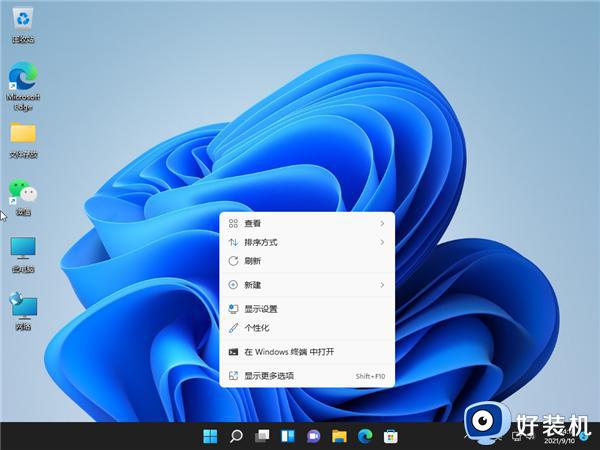
3、点击查看菜单,进入下图界面。
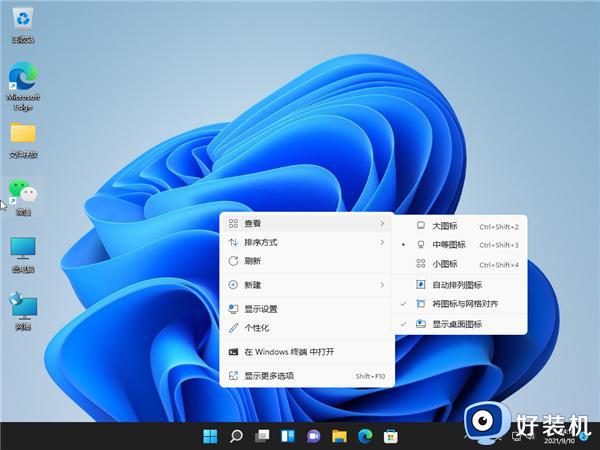
4、点击上图中的“显示桌面图标”,让其变成下图界面。
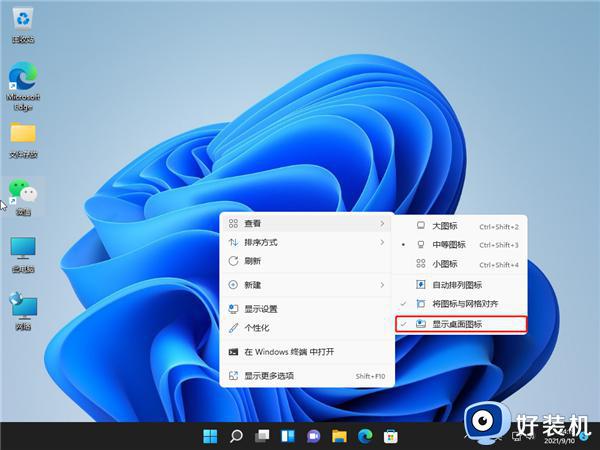
5、此时桌面上的图标突然就消失了。
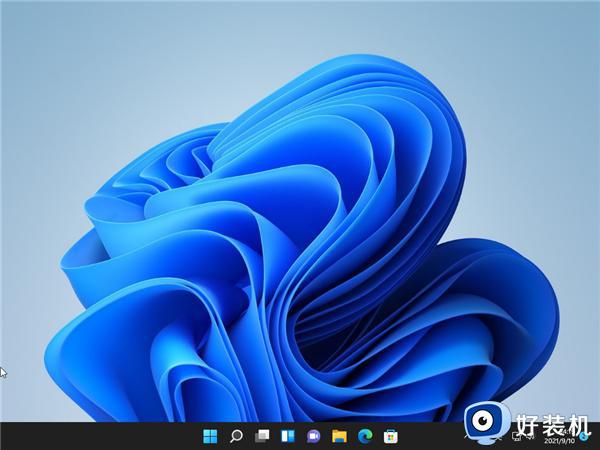
以上便是win11系统隐藏桌面图标的详细方法,有相同需求的用户们可以学习上面的方法将一些不需要或重要的图标隐藏起来吧。