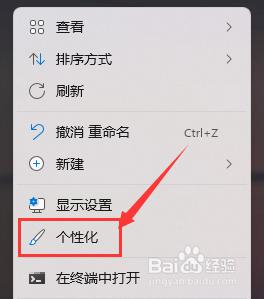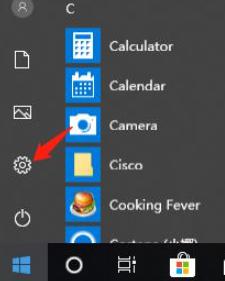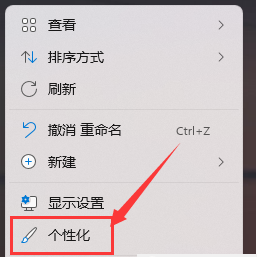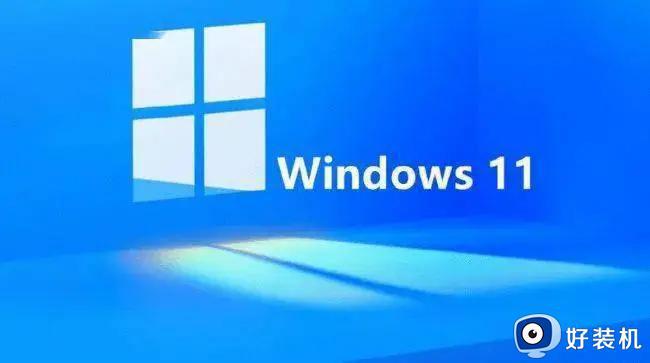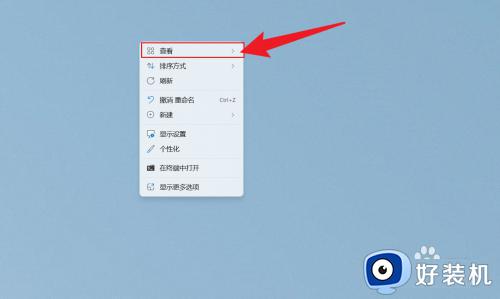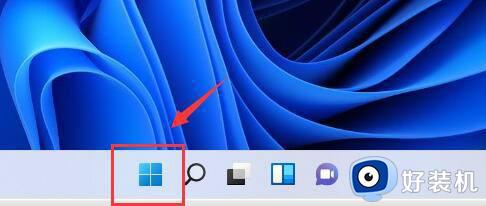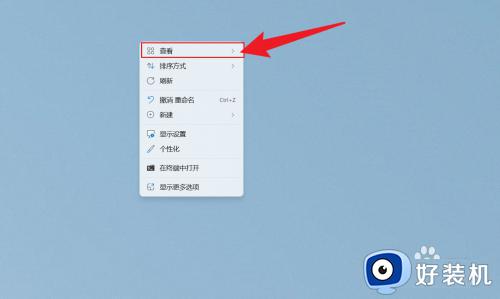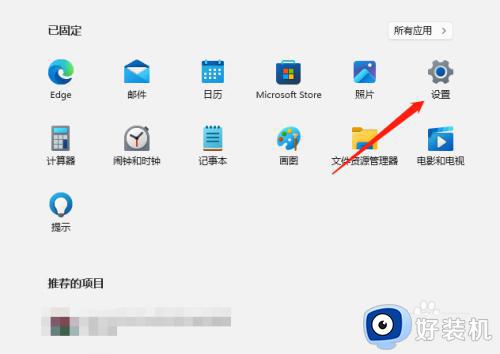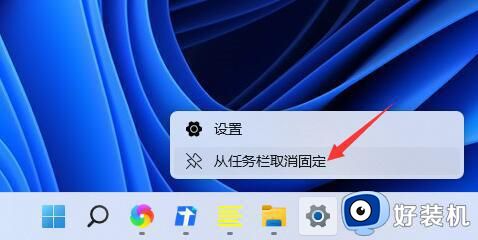win11显示隐藏图标设置方法 win11隐藏图标怎么显示出来
时间:2022-10-06 09:22:00作者:xinxin
通常情况,我们在给电脑安装完win11镜像系统之后,启动电脑进入系统桌面时,右下角任务栏中都有显示一些常用的功能图标,然而近日有小伙伴却反馈自己win11电脑任务栏中的图标被隐藏了,对此win11隐藏图标怎么显示出来呢?下面小编就来告诉大家win11显示隐藏图标设置方法。
具体方法:
1、首先使用鼠标右键点击桌面的空白处,在弹出的菜单中选择"显示设置",如下图所示;

2、进入显示设置后,找到“个性化”选项菜单,如下图所示;
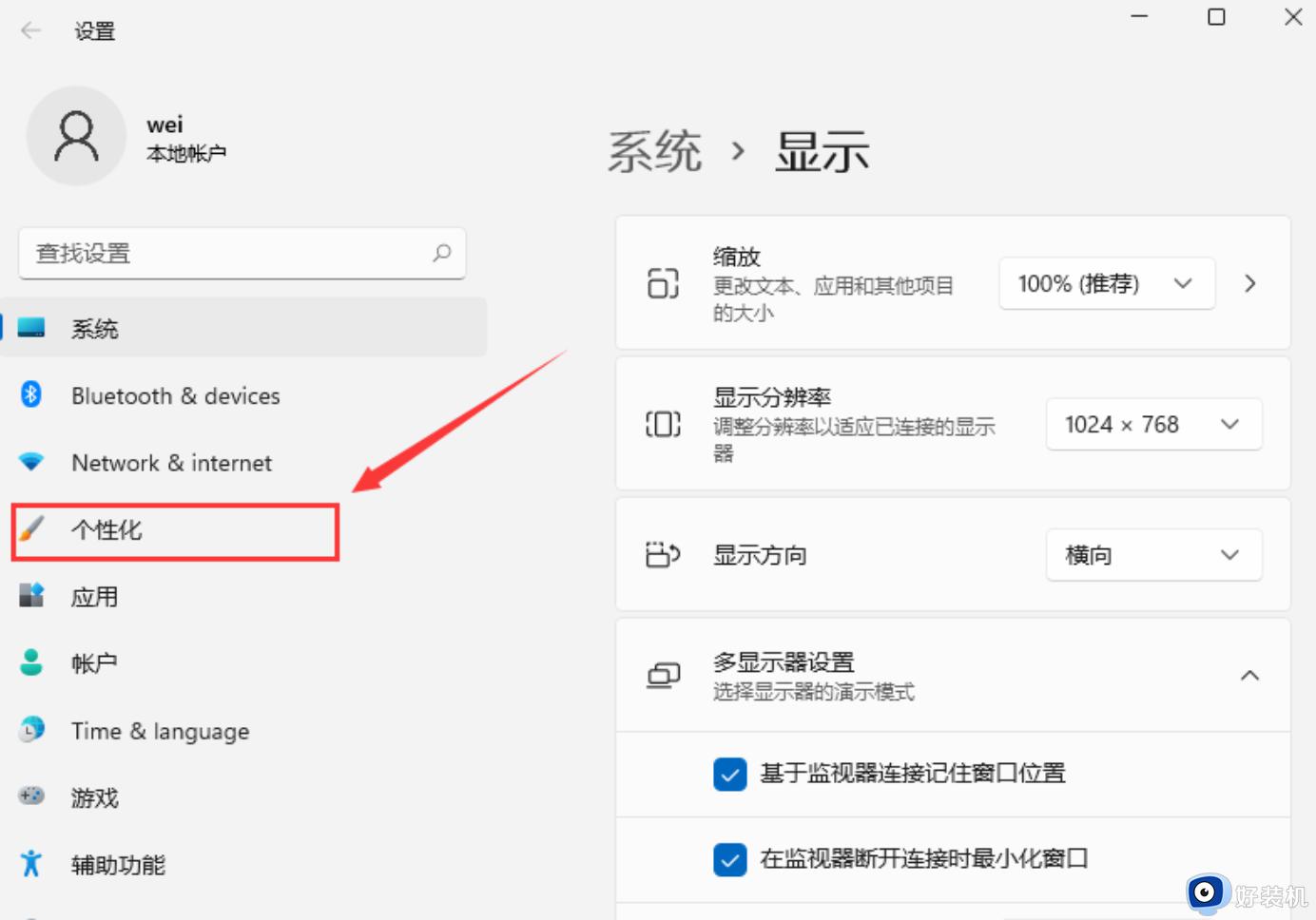
3、接着在个性化菜单右侧找到"主题"选项,如下图所示;
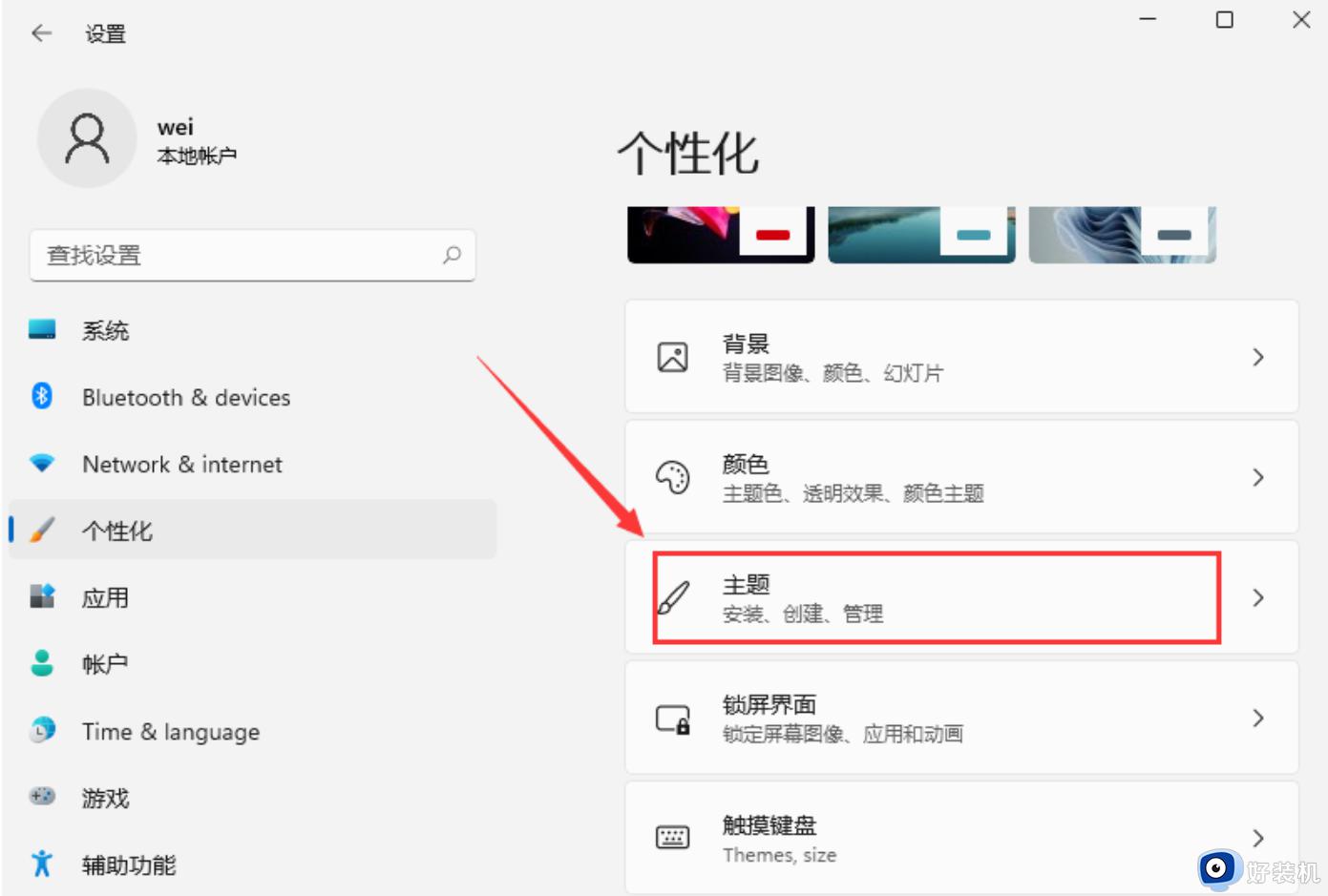
4、然后主题菜单中找到“桌面图标设置”选项,如图所示;
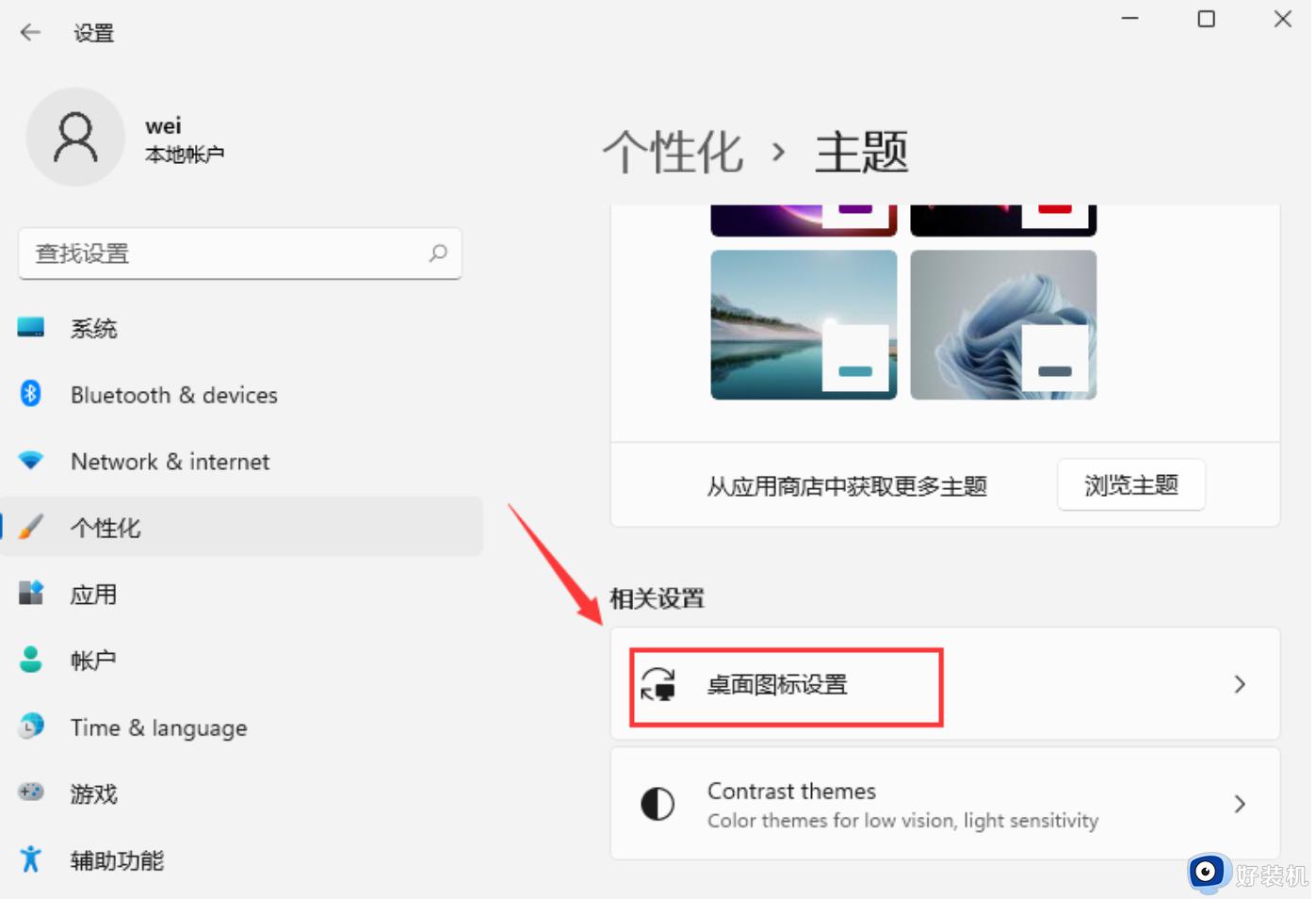
5、进入桌面图标设置,我们勾选“计算机(我的电脑)”。然后点击确定,就可以看见我的电脑在桌面显示图标了,如下图所示;
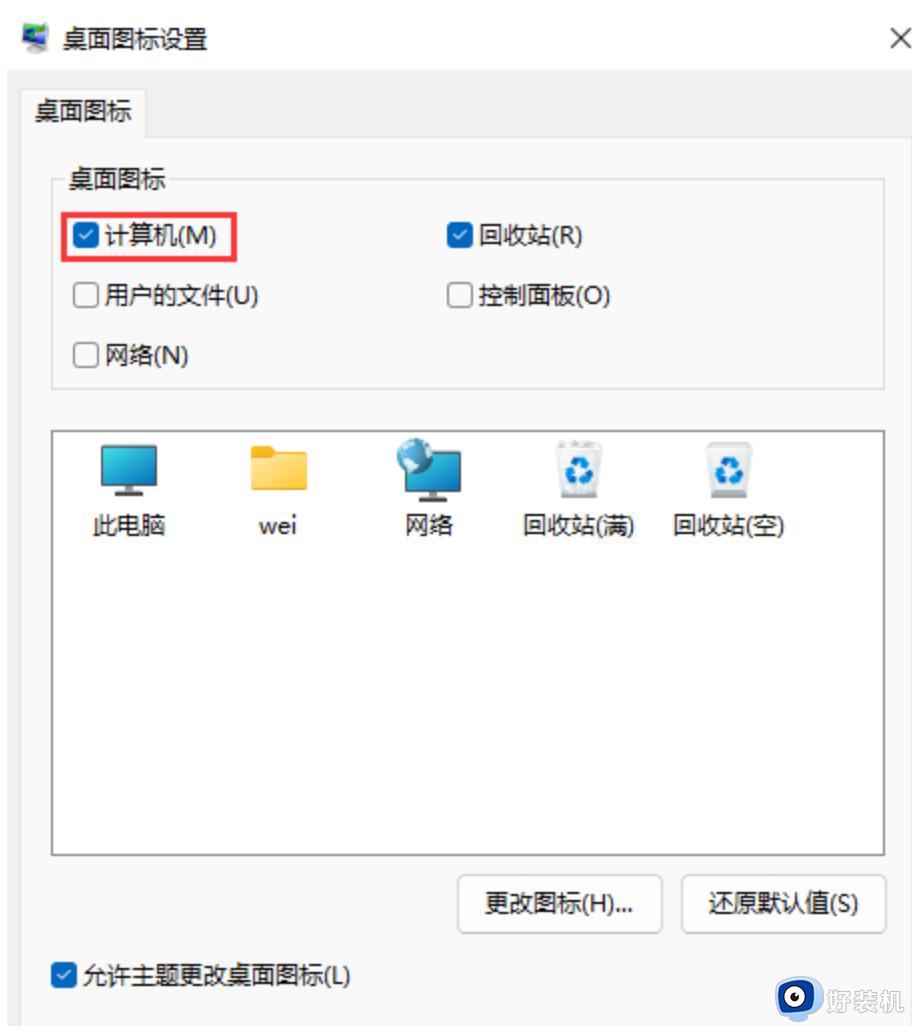
上述就是小编告诉大家的win11显示隐藏图标设置方法了,有需要的用户就可以根据小编的步骤进行操作了,希望能够对大家有所帮助。
相关教程:
win11怎么隐藏任务栏图标